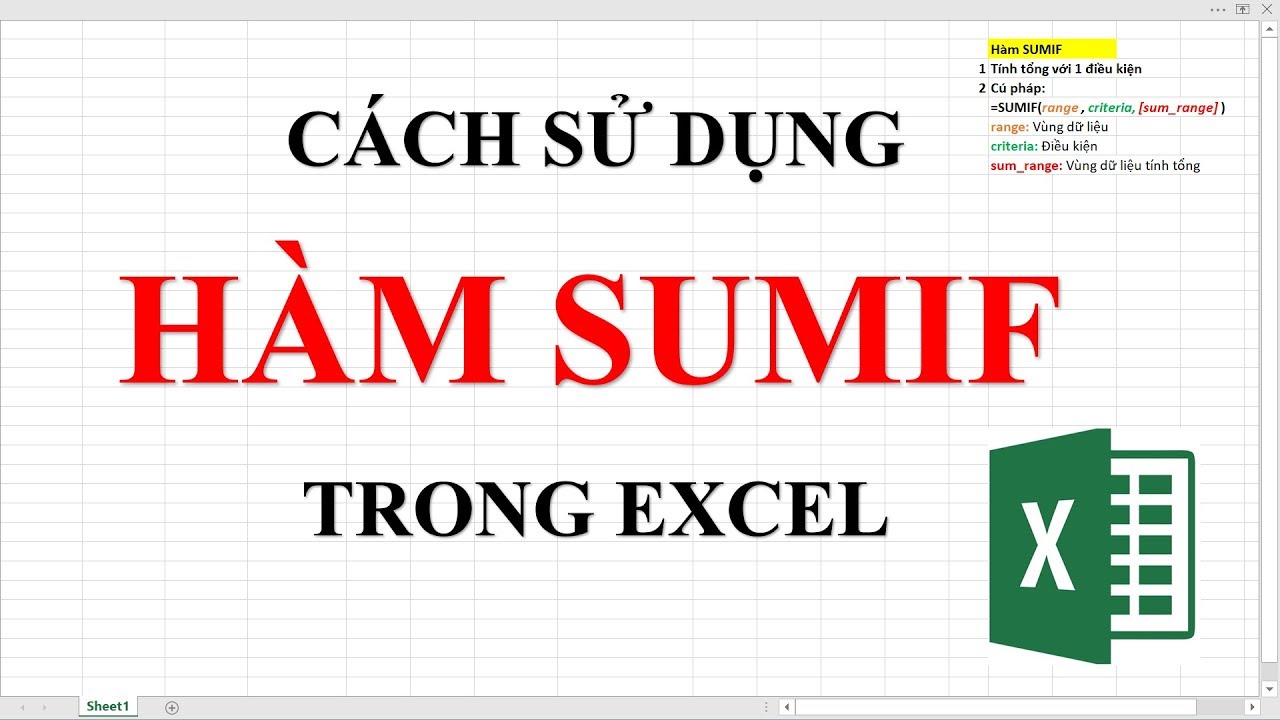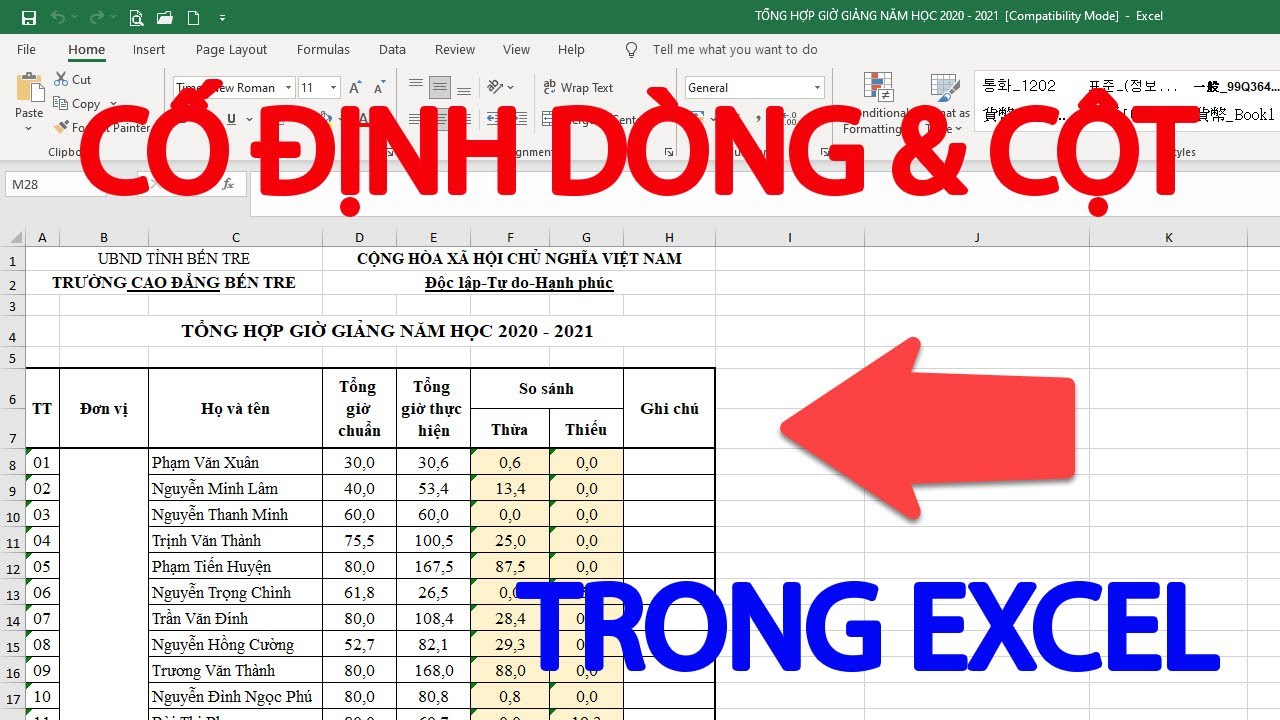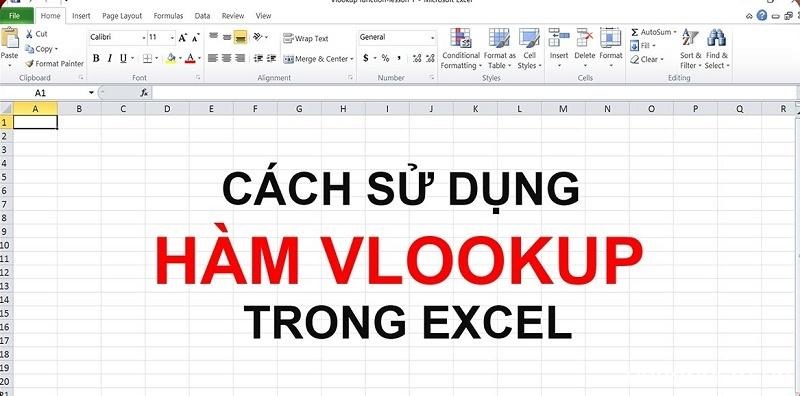Trong thiết kế Slide, việc làm mờ hình ảnh là một điều cần thiết giúp thiết kế của bạn bắt mắt và rõ ràng hơn.
Cách làm mờ hoàn toàn hình ảnh trong PowerPoint
Bước 1: Mở slide có chứa ảnh muốn làm mờ sau đó bấm chọn vào hình đó.
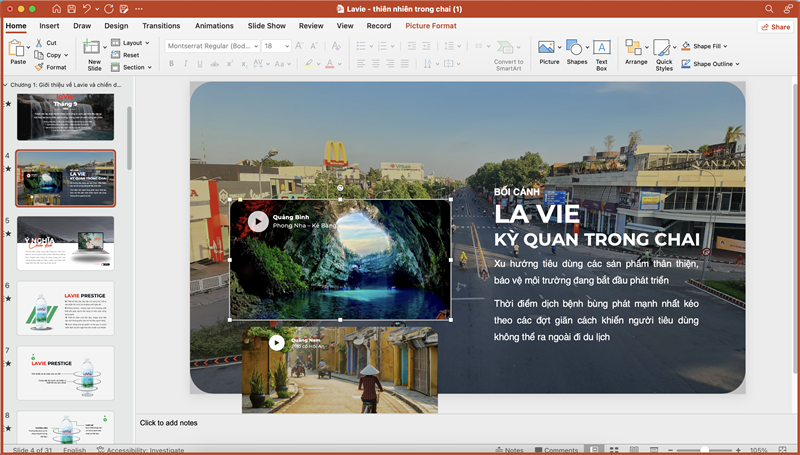
Bước 2: Lúc này, tab Picture Format sẽ xuất hiện trên thanh Ribbon. Trong nhóm Adjust, bạn hãy chọn Artistic Effects.
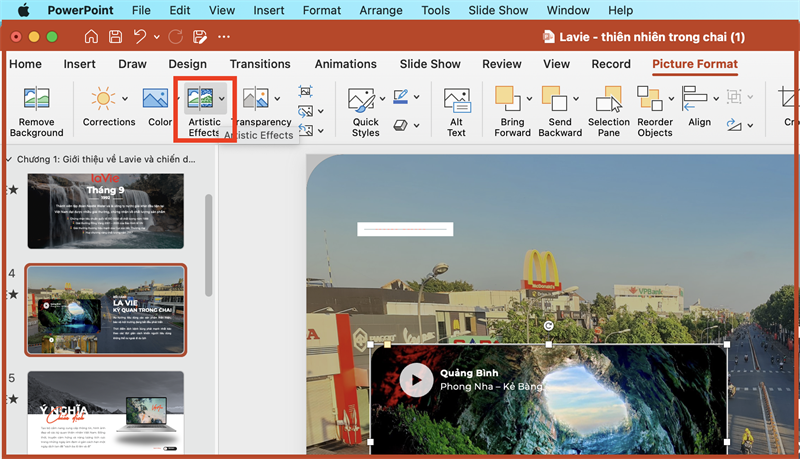
Bước 3: Một danh sách làm mờ ảnh sẽ hiện ra trong Artistic Effects, bạn chọn hiệu ứng độ mờ theo mong muốn của bạn và click chọn vào hiệu ứng đó để hoàn thành.
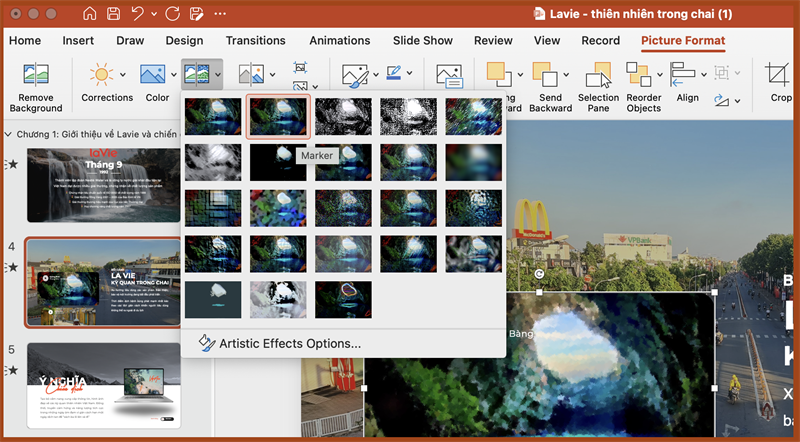
Cách làm mờ nền ảnh trong PowerPoint
Bước 1: Mở slide chứa hình ảnh mà bạn muốn làm mờ nền và nhấp vào ảnh đó. Khi đó thẻ Picture Format xuất hiện trên thanh Ribbon bạn chọn vào đó và tiếp tục chọn mục Remove Background để hệ thống tiến hành loại bỏ nền.
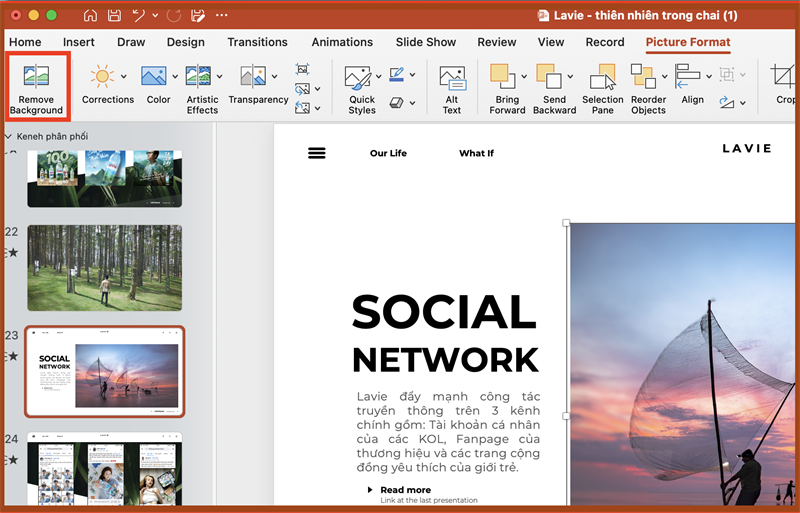
Bước 2: Khi đó, trên thanh Ribbon sẽ hiện mục Remove Background. Có 2 thẻ bạn cần quan tâm là Mark Areas to Keep và Remove dùng để thay đổi phạm vi làm mờ. Chọn Keep changes trong mục Remove Background để lưu các tùy chọn trước đó.
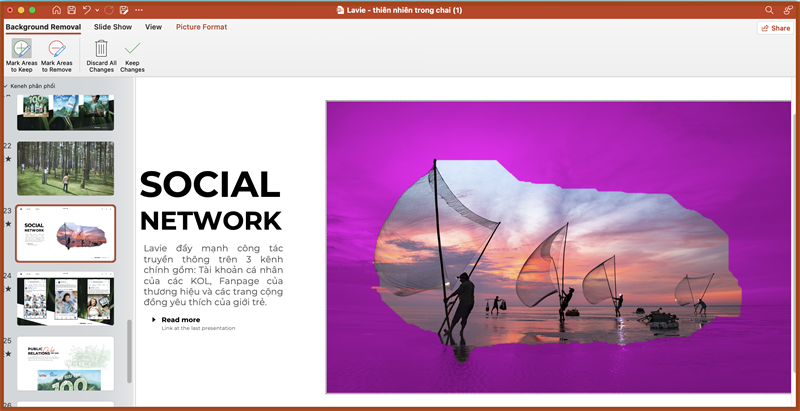
Bước 3: Chèn hình ảnh gốc vào hình ảnh đã chỉnh sửa. Sau đó, bạn bấm chọn vào ảnh gốc và chọn Artistic Effects trong nhóm Adjust rồi nhấn chọn Blur.
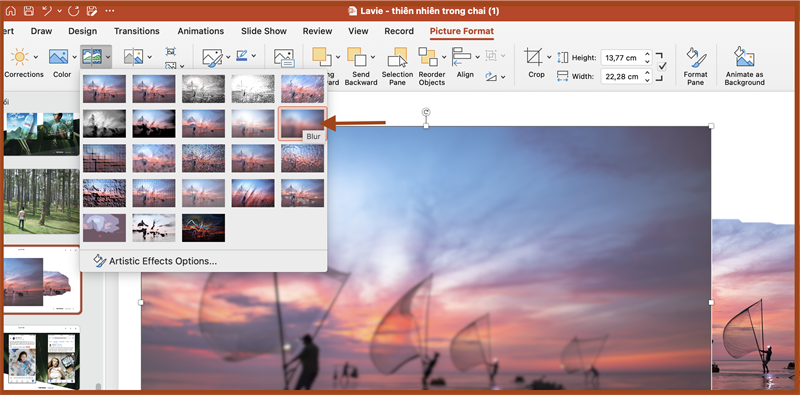
Bước 4: Nhấp chuột phải hình được tách nền rồi nhấn Bring to Front, sau đó di chuyển ảnh đã tách nền lên ảnh đã làm mờ để hoàn thành.
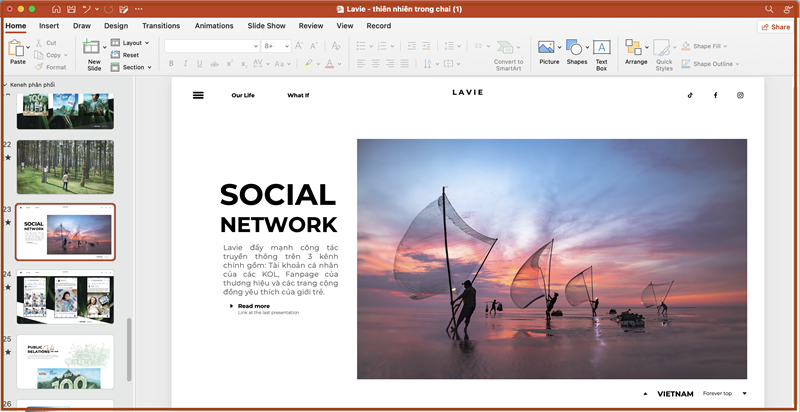
Cách làm mờ một phần ảnh trong PowerPoint
Bước 1: Đầu tiên, chèn một hình khối lên phần ảnh muốn làm mờ ở mục Shapes trên tab Insert. Khi đã vẽ hoặc chèn hình xong, điều chỉnh nó cho phù hợp với phần muốn làm mờ.
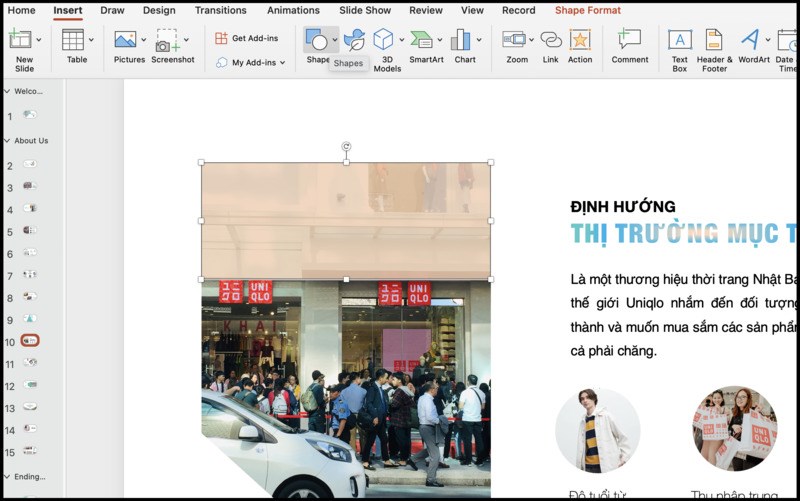
Bước 2: Sau khi chèn hình dạng, bạn chuyển đến tab Shape Format. Trong nhóm Shape Styles, chọn Shape Fill và sau đó chọn More fill Color. Bạn sử dụng cây bút để rê đến phần ảnh bạn muốn làm mờ để lấy màu hình dạng giống ảnh nhất.
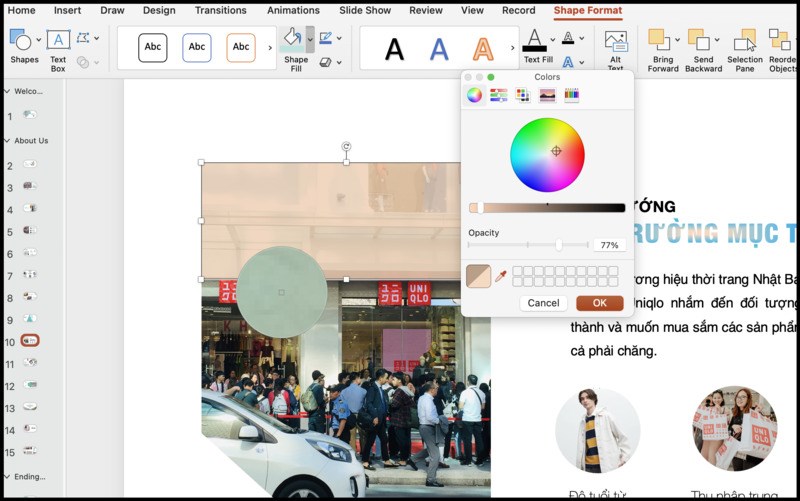
Bước 3: Tiếp theo, bạn quay trở lại tab Shape Format bạn Click vào Shape Effects và sau đó chọn Soft Edges từ menu thả xuống xuất hiện, bạn chọn kiểu cạnh phù hợp nhất với hình của mình.
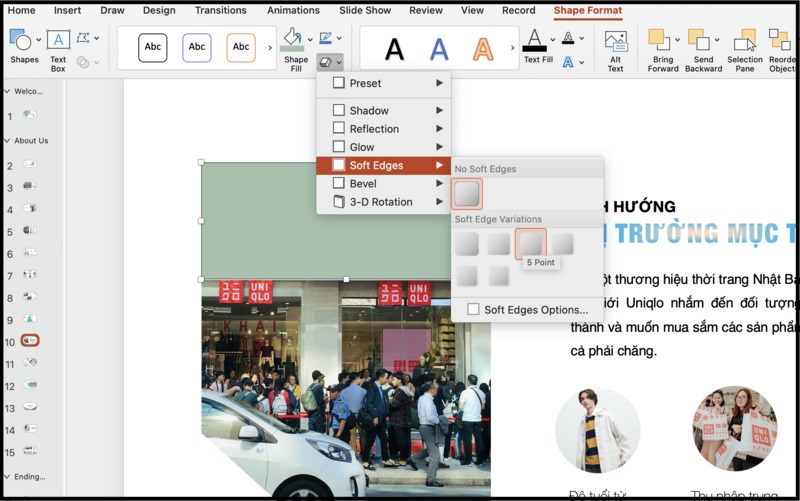
Bước 4: Hoàn thành, bạn nhóm 2 đối tượng lại bằng cách bôi đen 2 đối tượng và click chuột phải chọn Group.
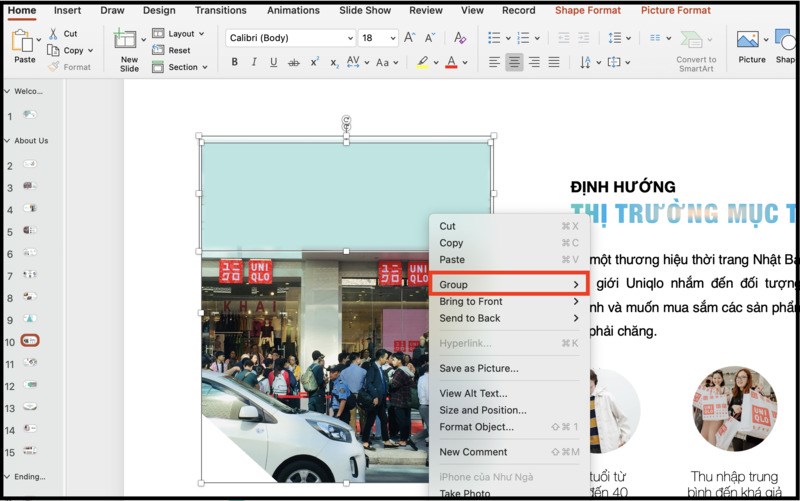
Cách điều chỉnh mức độ mờ ảnh trong PowerPoint
Bước 1: Mở slide có ảnh mà bạn muốn thay đổi mức độ làm mờ sau đó click chuột phải lên ảnh để mục Picture Format hiện ra ở thanh Ribbon.
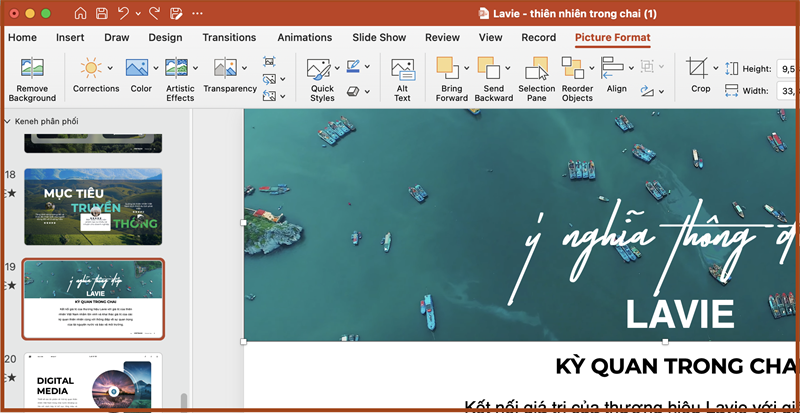
Bước 2: Trong mục Adjust ở thẻ Picture Format, bạn hãy chọn vào mục Transparency.

Bước 3: Trong mục Transparency, bạn chọn mức độ mờ mà mình mong muốn và click đúp vào để hoàn thành.
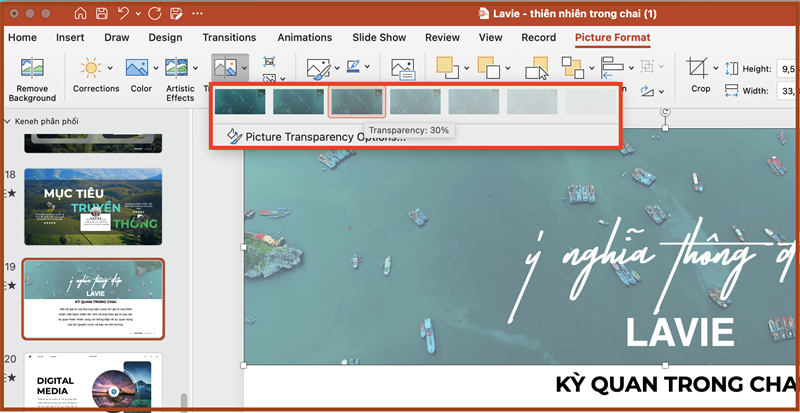
Vậy trên đây là cách làm mờ hình ảnh trong PowerPoint một cách đầy đủ và chi tiết nhất. Chúc các bạn thành công!