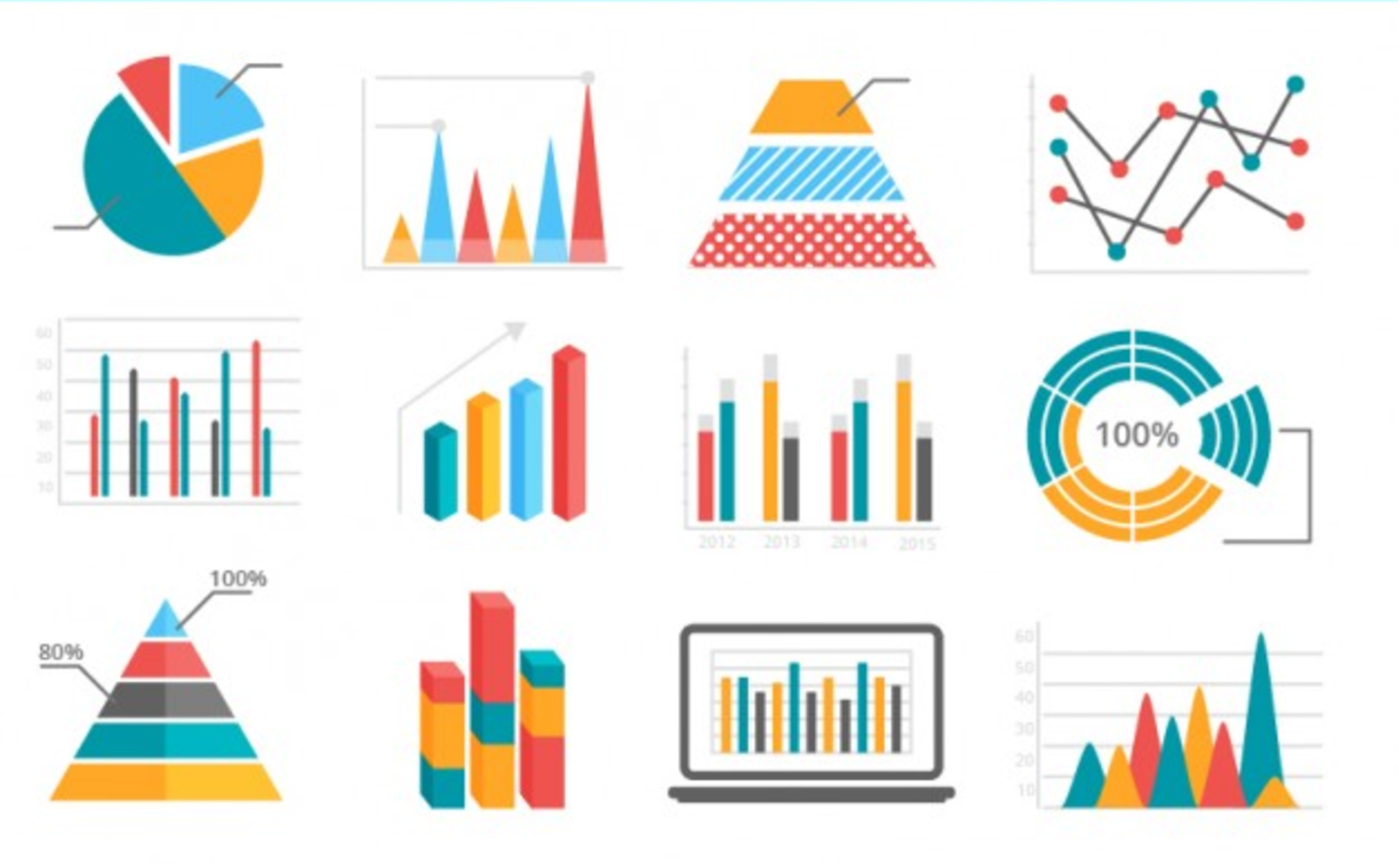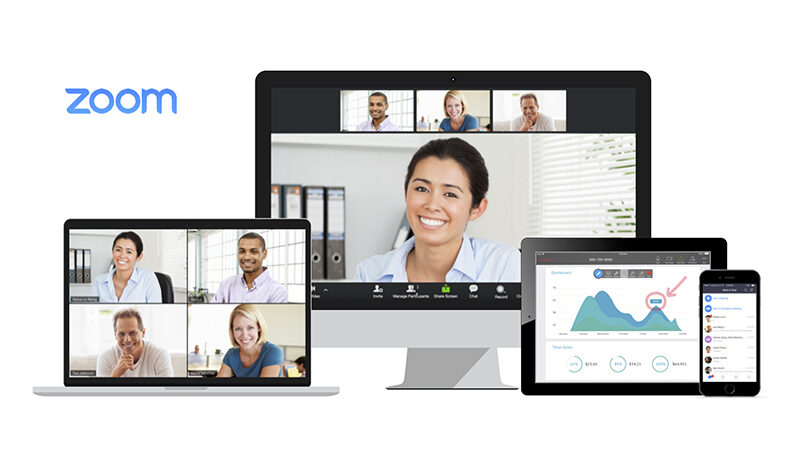Thông thường khi sử dụng Excel bạn sẽ muốn cố định các hàng đầu tiên để xem tiêu đề của từng cột hoặc đôi khi những tiêu đề đó nằm ở các dòng đầu của trang tính và bạn muốn cố định chúng hoặc cố định tất cả. Vậy thì sau đây mình sẽ hướng dẫn các bạn xử lý tất cả các trường hợp đó.
Hướng dẫn cách cố định dòng trong Excel
Cách cố định này có thể thực hiện được trên mọi dòng trong Excel, ngoài ra cách này cũng sẽ không làm thay đổi dữ liệu ban đầu nào của dòng được cố định.
Cố định hàng đầu tiên (dòng tiêu đề của trang tính)
Để cho trang tính luôn hiển thị dòng tiêu đề, dù bạn cuộn xuống bao nhiều lần thì thanh tiêu đề của các bạn vẫn luôn hiện và đây là cách thực hiện:
Đi tới mục View > Nhấn vào Freeze Panes > Chọn Freeze Top Row là có thể cố định được hàng đầu.

Hàng được cố định sẽ được đánh dấu bằng 1 đường kẻ đen đậm bên dưới ô dữ liệu mà bạn đã khóa.

Cố định cột đầu tiên của trang tính
Ngoài ra tiêu đề cũng có thể hiển thị ở dòng đầu tiên phía bên trái của bảng tính và để cố định được nó ta thao tác như sau:
Đi tới thẻ View > Nhấn vào Freeze Panes > Chọn Freeze First Column là có thể dễ dàng cố định được dữ liệu.

Một đường viền tối và dày hơn bên phải cột tiêu đề hiện ra nghĩa là bạn đã cố định thành công thanh tiêu đề.

Cố định nhiều hàng và nhiều dòng
Nhưng cũng có lúc dữ liệu bạn muốn cố định nằm ở cả hàng đầu và dòng đầu tiên của trang tính và chúng ta phải làm thế nào để cố định được tất cả, hãy cùng xem nhé!!
Bước 1: Chọn ô giao giữa dòng và cột tiêu đề bạn muốn chọn (Hay có thể gọi là ô vuông góc với cột và dòng tiêu đề bạn muốn cố định).

Bước 2: Đi tới tab View > Nhấn vào Freeze Panes > Chọn Freeze Panes.

Bước 3: Khi thấy đường sẫm màu xuất hiện ở cả cột và dòng có nghĩa là bạn đã thành công.

Hướng dẫn cách bỏ cố định dòng trong Excel.
Việc bỏ cố định dòng và cột này sẽ không ảnh hưởng đến dữ liệu bạn đầu cũng như là dữ liệu bạn đã thay đổi trong lúc đang cố định.
Để bỏ cố định dòng và cột trong Excel bạn chỉ cần đi tới tab View > Chọn Freeze Panes > và chọn Unfreeze Panes.
Lưu ý: Chỉ khi nào bạn đã cố định cột hoặc hàng nào trên trang tính thì lệnh Unfreeze Panes mới hiện ra.

Các lỗi thường gặp khi cố định dòng
Lỗi cố định không theo ý muốn do dòng bị ẩn hoặc không nhìn thấy.
Khi bạn khóa nhiều hàng hoặc cột trong một bảng tính, bạn có thể vô tình không thể hiển thị một vài ô trong số chúng, và kết quả là bạn cũng sẽ không nhìn thấy chúng sau đó. Để tránh điều này, hãy đảm bảo rằng tất cả các hàng, các cột mà bạn muốn khóa đều nằm trong tầm nhìn vào lúc thực hiện việc cố định nhé!!
Ngoài ra lỗi này sẽ không dẫn đến việc bị mất dữ liệu ở những ô không hiển thị đâu nên bạn đừng lo lắng nhé!!
Mình có ví dụ về lỗi như sau:

Ví dụ: Nhưng sau đó mình vô tình cuộn xuống dòng số 4:

Và kết quả là mình không thể xem được các dòng 1, 2 ,3 phía trên

Cách sửa lỗi cố định không theo ý muốn và bị mất dòng.
Ở lỗi này bạn hãy thực hiện các thao tác như sau:
Bước 1: Vào View > Nhấn vào Freeze Panes > Chọn Unfreeze Panes để xóa cố định lỗi đi.

Bước 2: Cuộn lên đến khi thấy hết tất cả các ô và các cột, sau đó cố định lại lần nữa là OK.

Mẹo: Nếu bạn không thích các dòng sẫm màu phân cách giữa các dữ liệu được cố định thì chúng ta có thể ngụy trang các ô đã cố định bằng các định dạng khác nhau với màu sắc khác nhau để dễ nhận biết hơn trong phần Cell Styles.

Trên đây là những cách giuso bạn cố định và bỏ cố định dòng trong Excel đơn giản nhất. Ngoài ra còn có cách sửa lỗi để các bạn có thể tự khắc phục những vấn đề khi thực hiện thao tác cố định dòng. Nếu có gì thắc mắc hãy để lại bình luận bên dưới để cùng nhau giải đáp nhé. Chúc các bạn thành công!