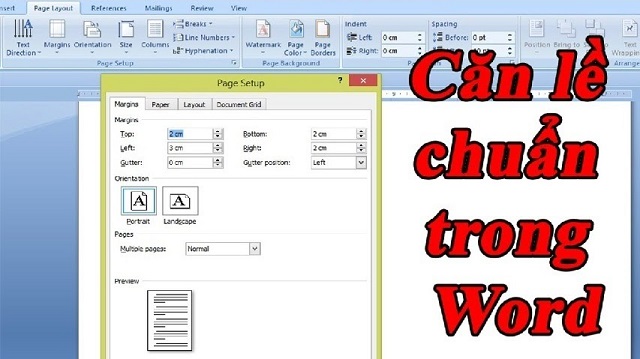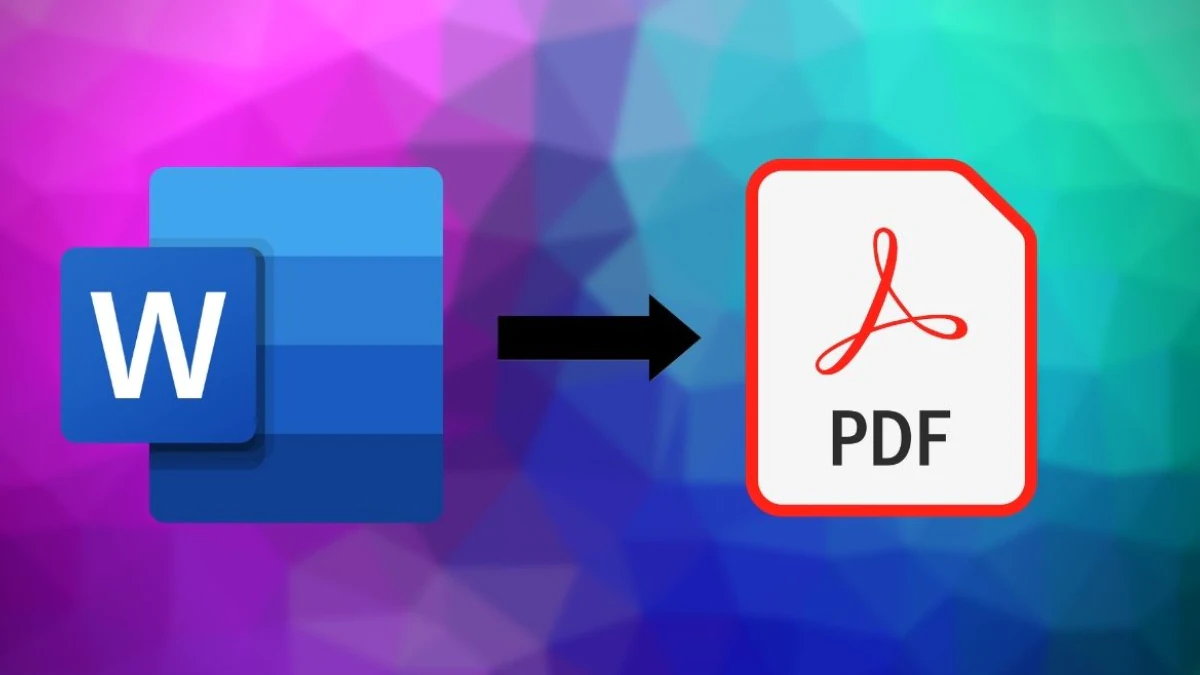Bàn phím máy tính hiện nay không được trang bị sẵn các ký tự như dấu lớn hơn hoặc bằng (≥) và dấu bé hơn hoặc bằng (≤). Vì vậy, nhiều người thường cảm thấy bối rối khi muốn nhập những biểu thức này trong Excel. Trong bài viết dưới đây, chúng tôi sẽ hướng dẫn bạn các phương pháp để bạn có thể dễ dàng viết các ký hiệu lớn hơn hoặc bằng và bé hơn hoặc bằng trong Excel một cách hiệu quả. Hãy theo dõi để tìm hiểu chi tiết nhé!
Cách viết dấu lớn hơn hoặc bằng trong Excel để tính toán
Các dấu lớn hơn, bé hơn, lớn hơn hoặc bằng, bé hơn hoặc bằng thường được sử dụng trong các phép toán logic trong Excel.
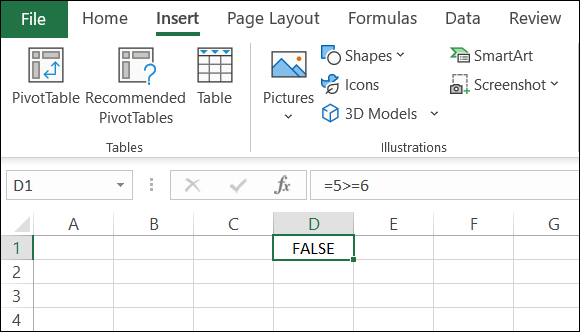
Phép toán logic này sẽ trả về duy nhất một giá trị BOOLEAN là TRUE (đúng) hoặc FALSE (sai).
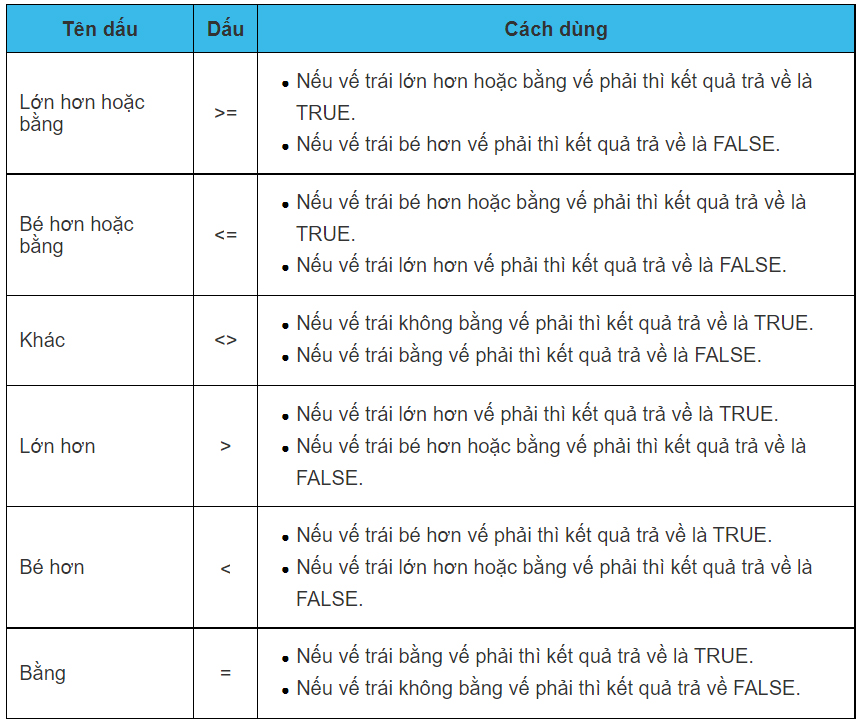
Cách viết dấu lớn hơn hoặc bằng Văn bản
Cách 1: Sử dụng Symbol
Trường hợp bạn cần sử dụng ký hiệu ≥ ≤ trong Excel dưới dạng văn bản thay vì tính toán logic thì bạn có thể sử dụng Symbol để chèn các kí tự đặc biệt này vào.
Bước 1: Tại tab Insert, chọn Symbols.
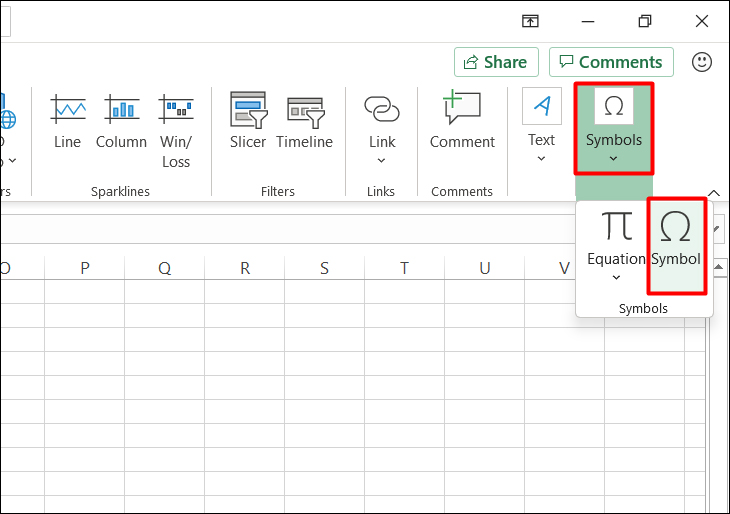
Bước 2: Cửa sổ Symbol hiện ra, chọn ký hiệu ≥ ≤ và nhấn Insert hoặc nháy đúp chuột vào ký hiệu cần chèn.
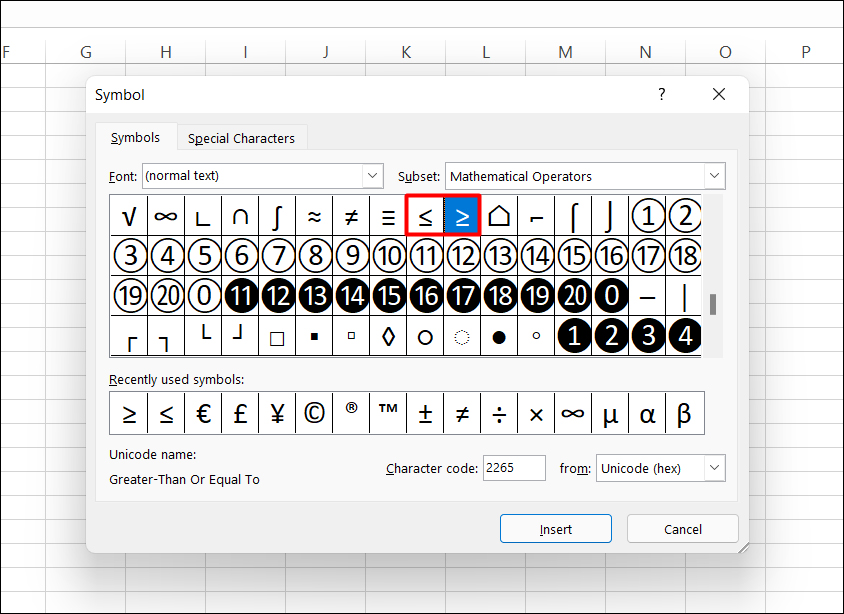
Trường hợp bạn tìm không thấy 2 ký hiệu này, bạn hãy nhập Character Code là 2264 (≤) và 2265 (≥) nhé.
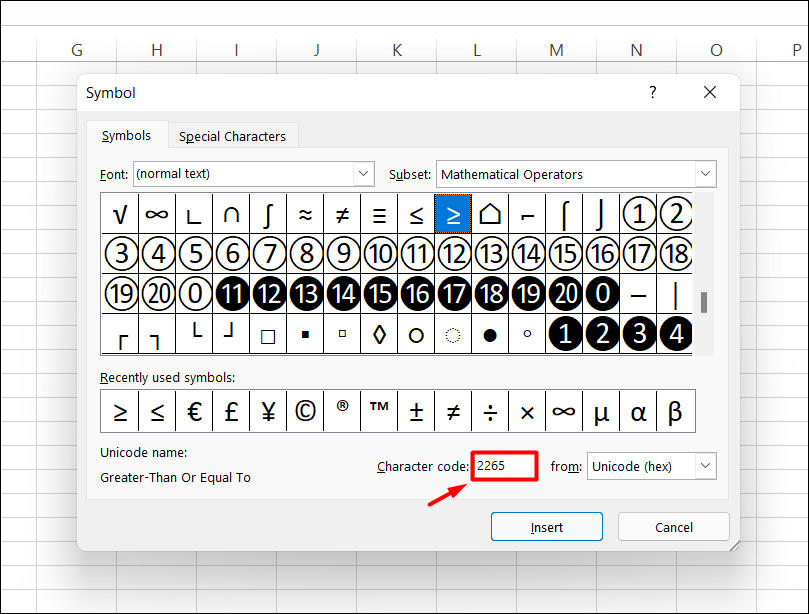
Cách 2: Copy từ bài viết
Ngoài ra, đơn giản hơn, bạn có thể sao chép những ký tự đặc biệt này từ bài viết và dán trực tiếp chúng vào Excel bằng tổ hợp phím CTRL + C và CTRL + V.
- Ký tự lớn hơn hoặc bằng: ≥
- Ký tự bé hơn hoặc bằng: ≤
Bài viết này đã cung cấp cho bạn những hướng dẫn chi tiết về cách sử dụng dấu “≥” và “≤” trong phần mềm Excel. Hy vọng rằng bạn sẽ áp dụng thành công những kiến thức này vào công việc của mình!