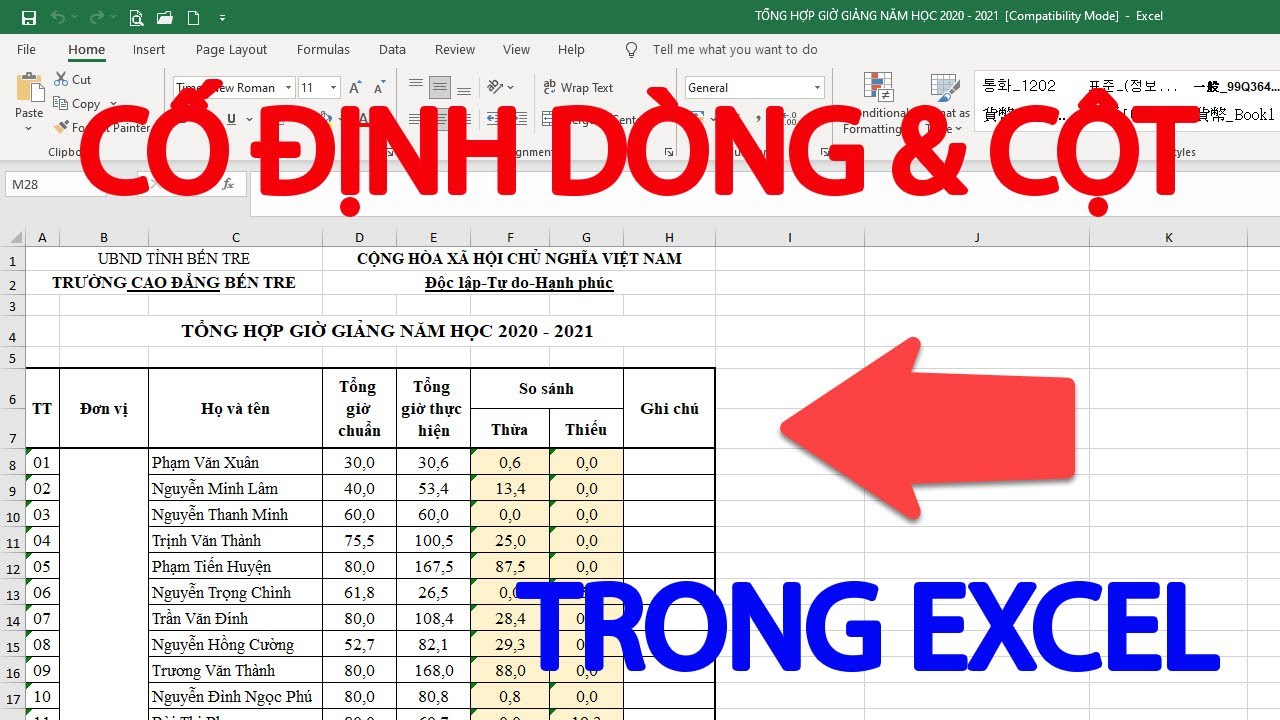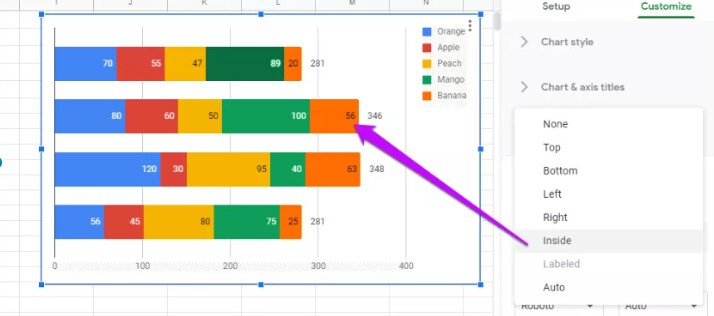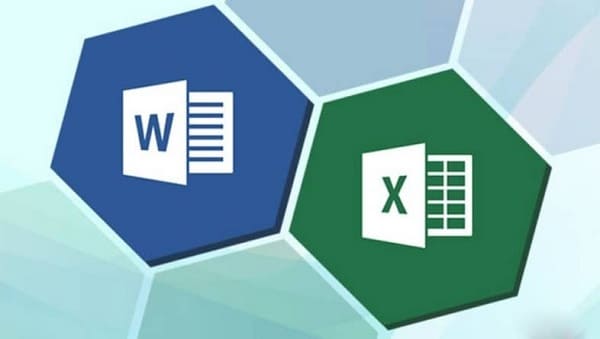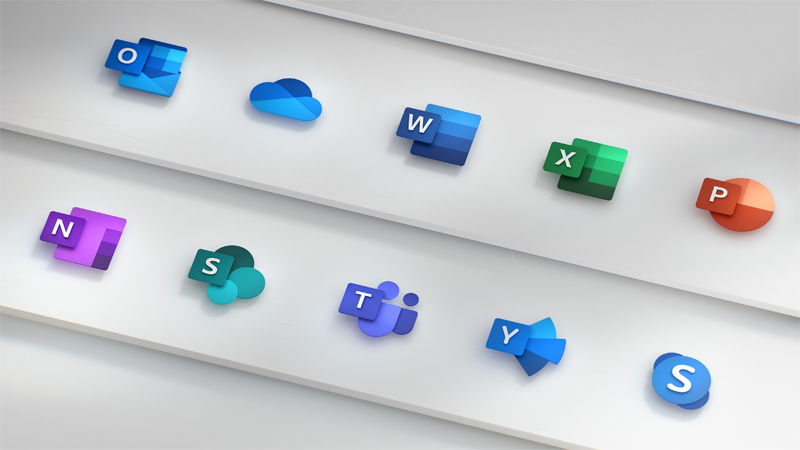Drop List (danh sách thả xuống) là một trong tính năng phổ biến trên phần mềm Excel được khá nhiều người sử dụng. Vậy bạn có biết cách sử dụng Drop List chưa hay bạn đang gặp rắc rối trong quá trình tạo Drop List? Hãy cùng theo dõi cách tạo Drop List trong Excel dưới đây nhé!
Drop List là gì?
Drop List (hay còn được gọi là danh sách thả xuống) là một cách tạo danh sách được xổ xuống trong một ô được chỉ định. Drop List vô cùng tiện ích và được khá nhiều người dùng Excel sử dụng, một số lợi ích của Drop List như:
– Tạo các danh mục cần nhập vào ô trống.
– Tạo được tên, ngành nghề, nơi ở,… phù hợp cho các địa điểm cần lấy thông tin.
– Có thể thông qua Drop List giúp thực hiện khai báo, chấm công.
– Có thể thông qua Drop List giúp quản lý kho, bãi.
– Xổ chọn dữ liệu nhanh. Tiết kiệm thời gian nhập lại dữ liệu.
– Hạn chế nhập sai chính tả.
Cách tạo Drop List trong Excel
Cách tạo Drop List khi có sẵn dữ liệu trong bảng tính
Bước 1: Chọn ô cần tạo Drop List > Chọn thẻ Data > Chọn Data Validation.
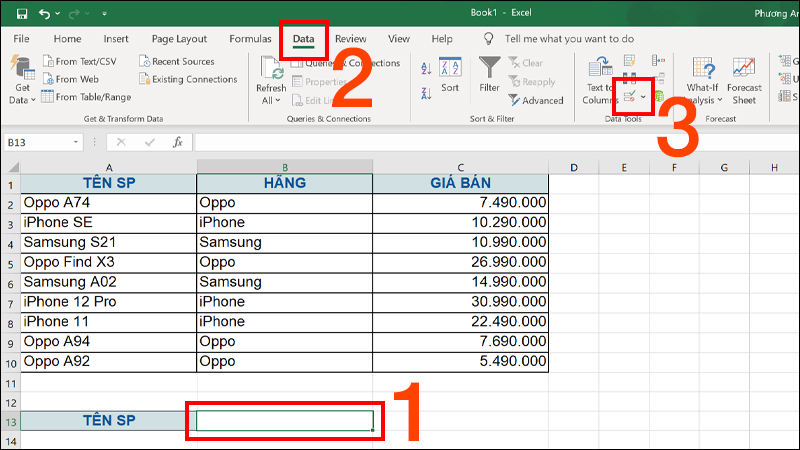
Bước 2: Chọn tab Settings > Trong mục Allow chọn List > Đi đến mục Sources > Chọn từ dữ liệu có sẵn đã được tạo trong trang tính > Nhấn OK để tạo Drop List trong Excel.
Lưu ý: Bạn cũng có thể lấy dữ liệu từ 1 Sheet khác với thao tác cực đơn giản là nhấn sang Sheet đó và chọn vùng dữ liệu đã được tạo.
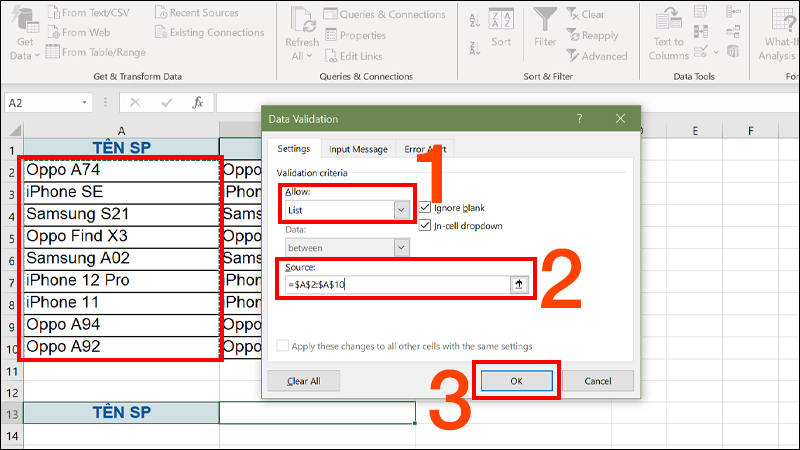
Cách tạo Drop List bằng cách tự nhập
Bước 1: Chọn ô cần tạo Drop List > Chọn thẻ Data > Chọn Data Validation.
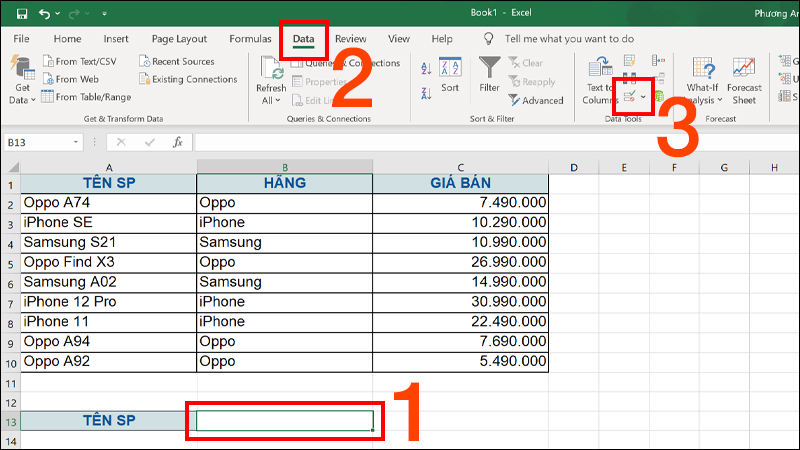
Bước 2: Chọn tab Settings > Trong mục Allow chọn List > Đi đến mục Sources > Nhập tên các thành phần cần tạo list > Nhấn OK để tạo Drop List trong Excel.
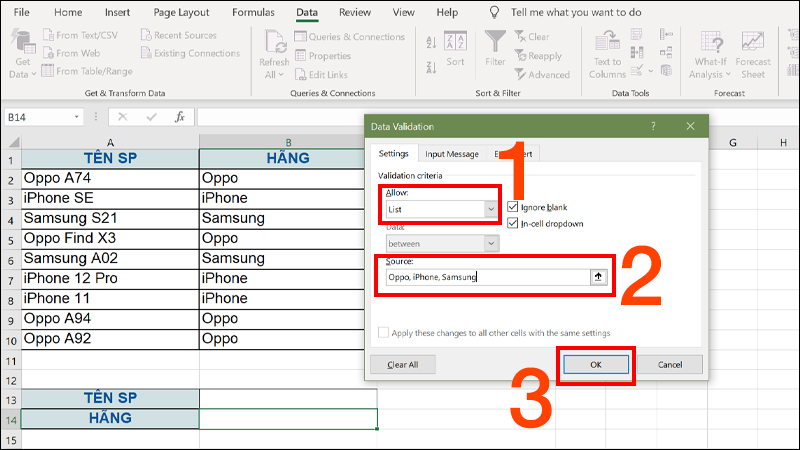
Cách tạo Drop List phụ thuộc và 1 list khác
Bước 1: Đặt tên cho vùng dữ liệu mà bạn muốn tạo Drop List như sau:
Tô chọn dãy ô là TÊN SP > Vào thẻ Formulas > Chọn Define Name.
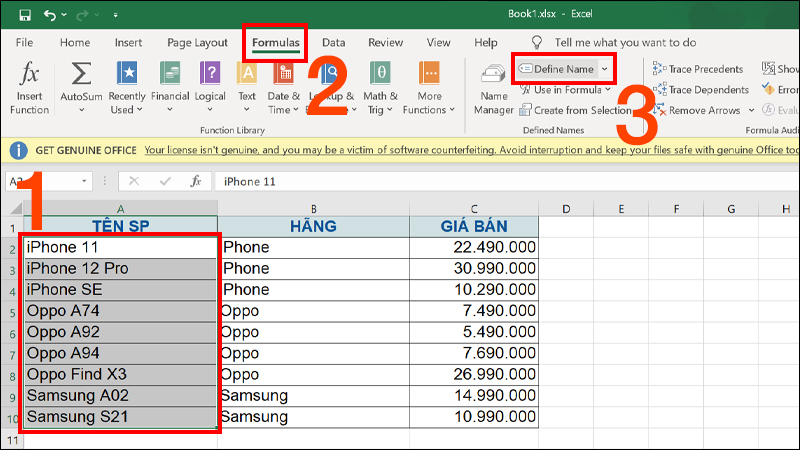
Bước 2: Ở hộp thoại hiện lên nhập tên cho vùng dữ liệu > Nhấn OK.
Lưu ý: Tên vùng dữ liệu cần đặt giống với tiêu đề cột của dữ liệu và không có khoảng trắng.
Ví dụ: Tô chọn từ A2 đến A10: Đặt tên TÊNSP.
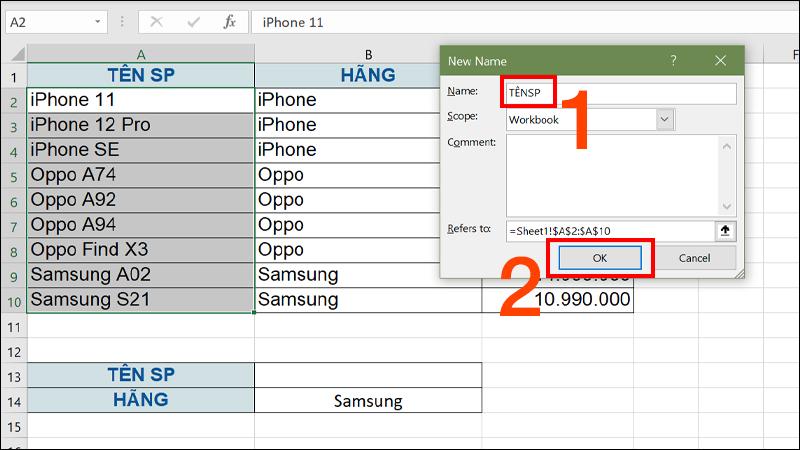
Bước 3: Chọn ô cần đặt danh sách thả xuống > Chọn thẻ Data > Nhấn chọn Data Validation > Ở hộp thoại hiện lên chọn thẻ Settings > Đi đến mục Allow chọn List > Ở phần Source bạn nhập công thức sau: =INDIRECT(SUBSTITUTE(A13,” “,””)) > Nhấn OK.
Giải thích hàm:
– SUBSTITUTE(A13,” “,””): Có nghĩa là lấy dữ liệu ở ô A13 sau đó bỏ đi dấu cách ở giữa để phù hợp với tên bạn đã thực hiện đặt ở bước 2.
– Hàm INDIRECT: Sẽ đóng vài trò gián tiếp lấy các dãy ô có chứa TÊN SP đã đặt tên bên trên phù hợp với TÊN SP được nhập trong bảng bên dưới.
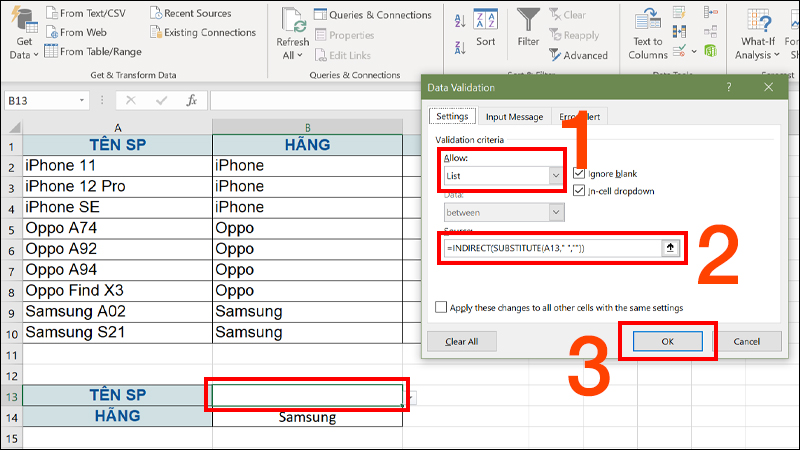
Cách tùy chỉnh danh sách thuộc tính
Chỉnh sửa hoặc xóa một Named Range
Bước 1: Vào thẻ Formulas > Chọn Name Manager > Chọn tên vùng dữ liệu muốn chỉnh sửa.
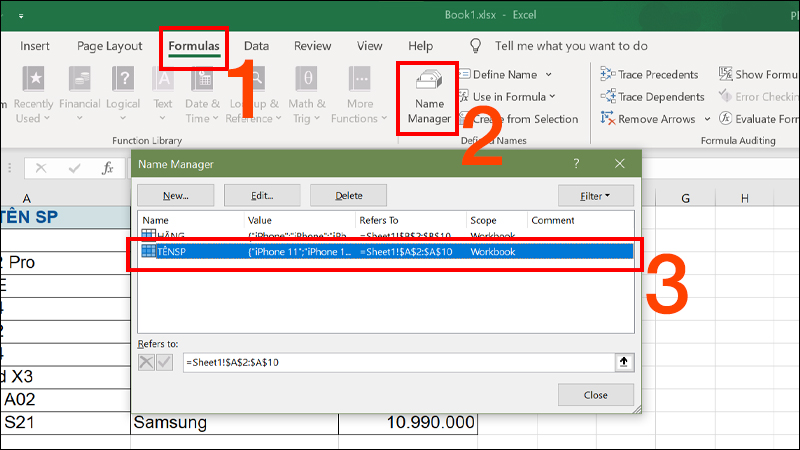
Bước 2: Thực hiện tùy chỉnh như thay đổi vùng dữ liệu, chỉnh sửa tên, xóa tên vùng dữ liệu.
– Chọn mũi tên hướng lên tại mục Refers to để thay đổi vùng dữ liệu.
– Chọn Edit… để chỉnh sửa tên vùng dữ liệu.
– Chọn Delete để xóa tên vùng dữ liệu.
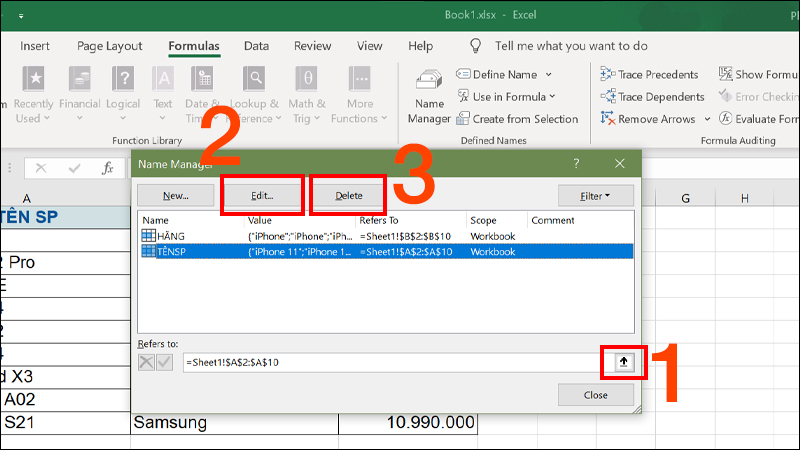
Sao chép và dán Drop List
Bước 1: Chọn ô đã được tạo Drop List > Nhấn chuột phải chọn Copy (hoặc nhấn Ctrl + V).
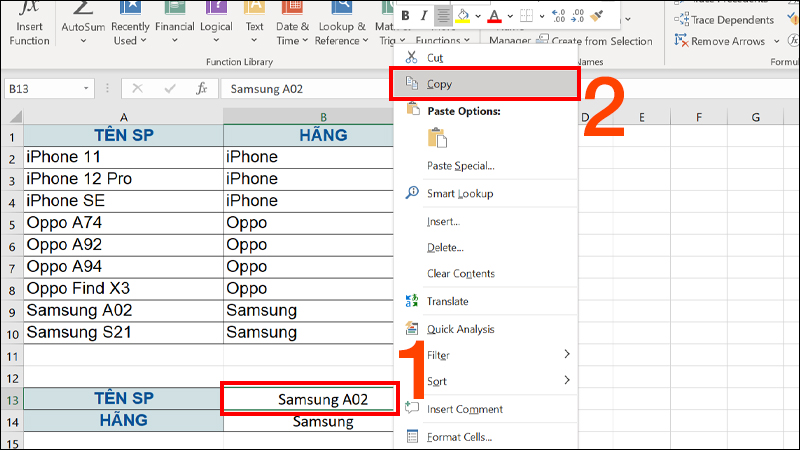
Bước 2: Chọn ô muốn dán Drop List > Nhấn chuột phải chọn Paste Special….
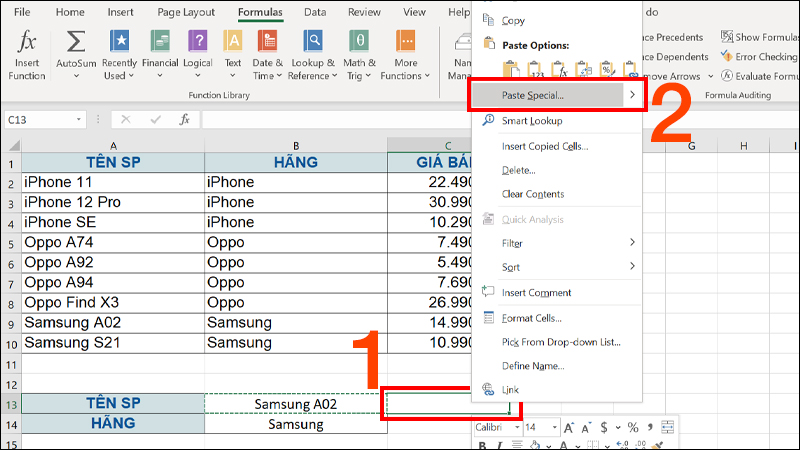
Bước 3: Tại mục Paste chọn Validation > Nhấn OK.
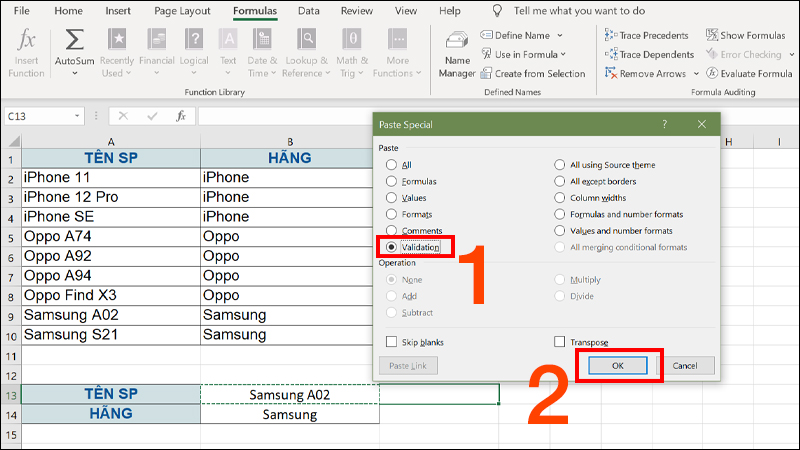
Cách xóa danh sách thả xuống
Chọn ô đã tạo Drop List > Chọn thẻ Data > Chọn Data Validation > Chọn Clear All > Nhấn OK.
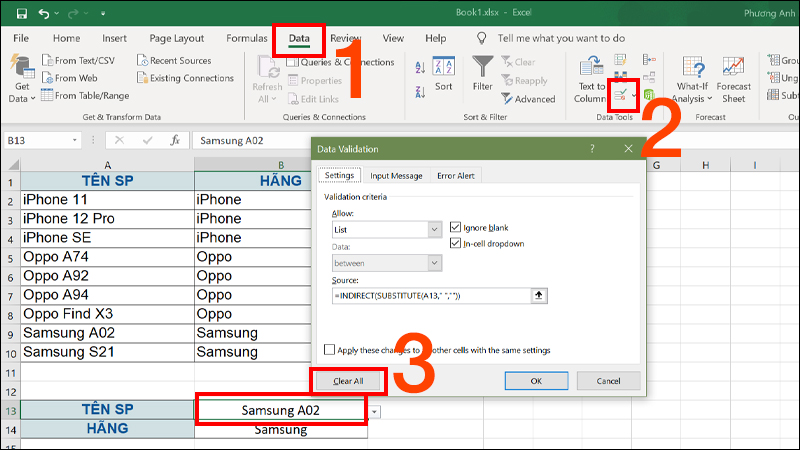
Một số lưu ý khi tạo Drop List trong Excel
– Sau khi tạo xong danh sách thả xuống, bạn hãy mở danh sách thả xuống bằng cách nhấn vào ô chứa danh sách để chắc chắn rằng tất cả các mục mà bạn đã nhập được hiển thị đầy đủ.
– Khi nhập các mục cho danh sách, bạn cần nhập theo thứ tự mà bạn muốn dữ liệu hiển thị trong trình đơn thả xuống.
– Khi thực hiện sao chép, tại mục Source các ô và dải ô đều nên được cố định bằng cách chọn ô hoặc dải ô bằng cách nhấn chuột để chọn, không nên nhập tay. Để khi chuyển đến ô khác các ô và dải ô đều không bị thay đổi.
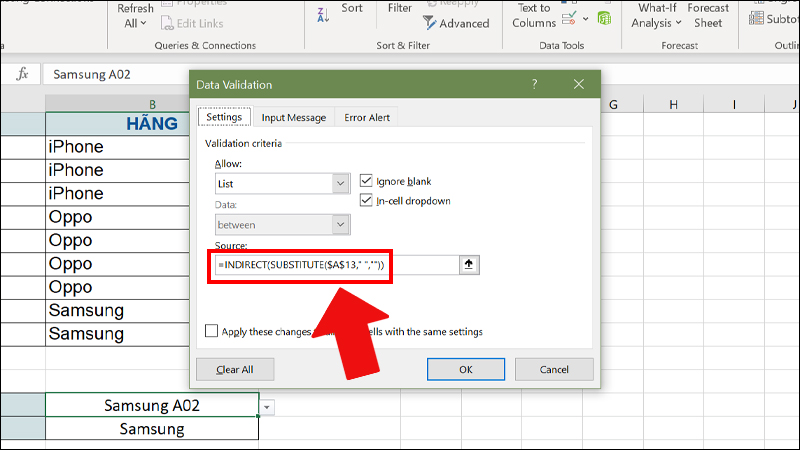
Trên đây là cách tạo Drop List (danh sách thả xuống) trong Excel đơn giản cho người mới. Nếu có gì thắc mắc hãy để lại bình luận bên dưới để được giải đáp nhé! Chúc các bạn thành công!