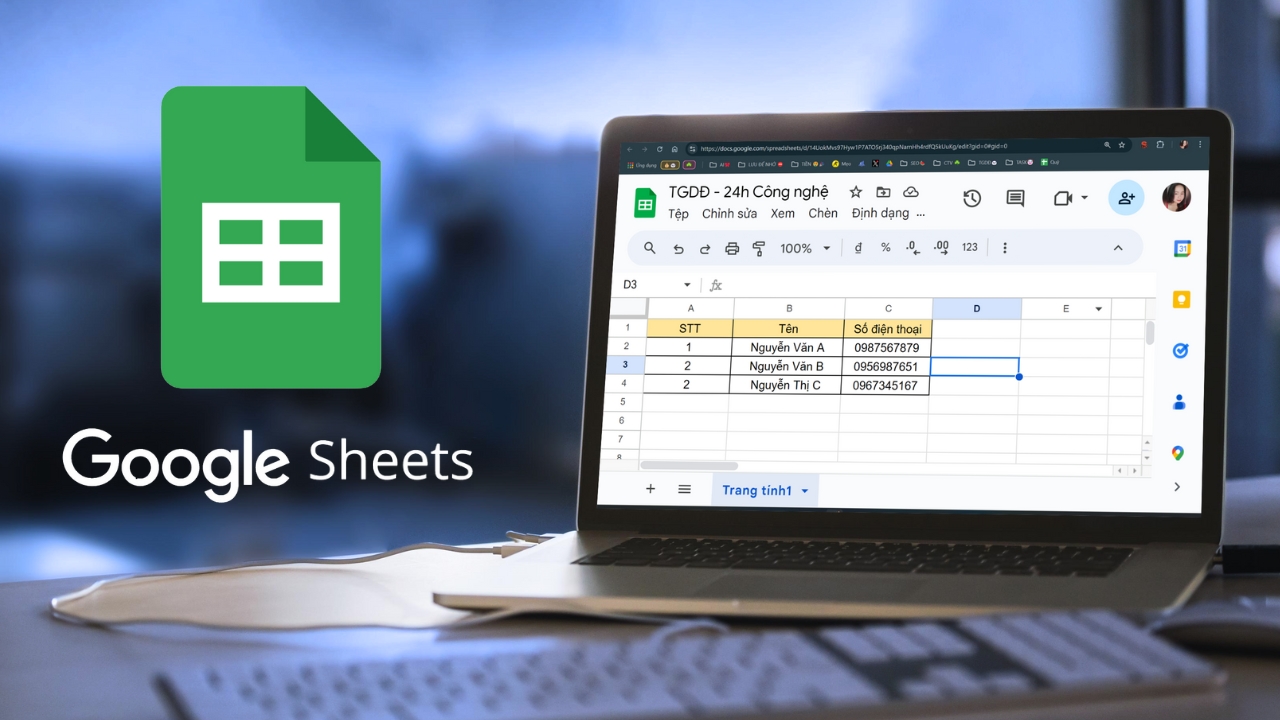Khi làm quen với số học chắc hẳn phép trừ là phép toán rất quan trọng và không thể thiếu được. Vậy trong Excel thì phép trừ sẽ được thực hiện như thế nào? Hãy tham khảo bài viết cách sử dụng phép trừ trong Excel đơn giản này nhé.
Hàm trừ trong Excel là gì? Cú pháp của hàm trừ trong Excel
Thật ra trong Excel thì hàm “trừ” không được hỗ trợ, không có hàm tính nào để thực hiện phép trừ. Tuy nhiên nếu như bạn muốn thực hiện phép tính trừ trong Excel thì không phải là không được.
Thay vì sử dụng hàm bạn phải sử dụng dấu trừ “-“ để thay thế. Ngoài ra bạn cũng có thể sử dụng hàm Sum để thực hiện phép trừ.
Có 4 cú pháp hàm trừ trong Excel như sau:
- = (Số thứ nhất – Số thứ hai)
- =(Số thứ nhất – Số thứ hai – Số thứ ba – …- Số thứ n)
- = Sum(Số thứ nhất, – Số thứ hai,…) vì là phép trừ nên từ số thứ hai trở đi trước giá trị bạn phải thêm dấu “-“ nhé!
- =Số thứ nhất – Sum(Số thứ hai:Số thứ n) có thể hiểu là Số thứ nhất – (Số thứ hai+…+Số thứ n)
Lưu ý: dấu ngăn cách giữa các number có thể là dấu “,” hoặc “;” tùy theo thiết lập của máy. Bạn nên xem kĩ máy mình thiết lập theo dấu “,” hay “;” để tránh dẫn đến kết quả bị sai.
Cách sử dụng hàm trừ trong Excel
1. Trừ nhiều ô trong Excel
Để trừ nhiều ô trong Excel thì bạn hãy lấy giá trị ở ô tham chiếu thứ nhất trừ cho các giá trị ở các ô còn lại rồi nhấn Enter nhé!
Ví dụ: Tìm số học sinh yếu của lớp 1A? Ta có các giá trị lần lượt ở các ô B1, B2, B3, B4 như sau:
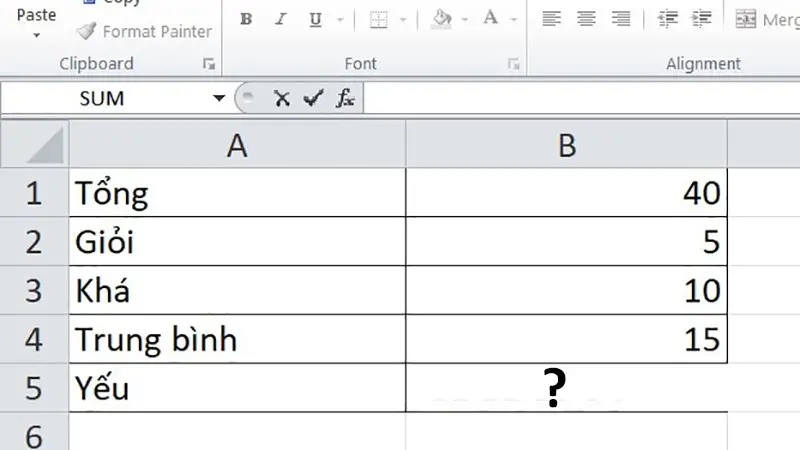
Bước 1: Để tìm số học sinh yếu của lớp 1A bạn nhập công thức: =B1-B2-B3-B4.
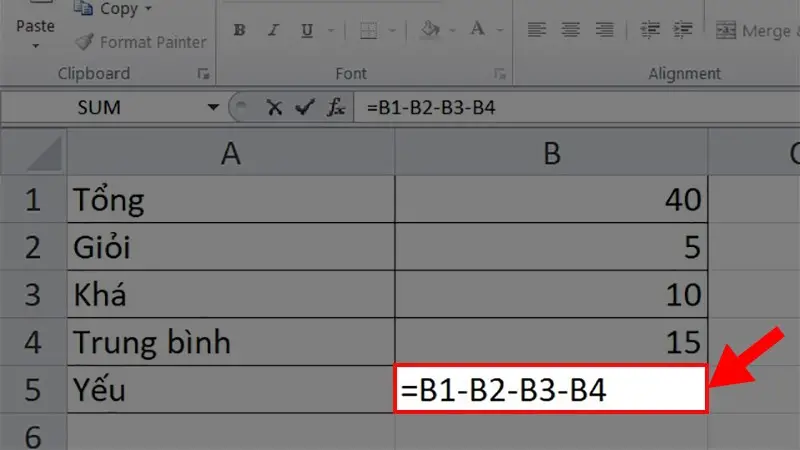
Bước 2: Nhấn Enter, kết quả như hình dưới.
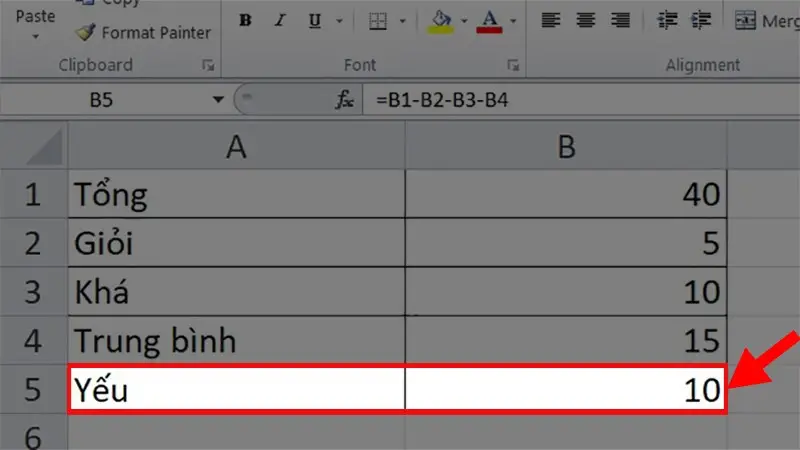
2. Trừ kết hợp với hàm Sum trong Excel
- Ngoài việc sử dụng dấu “-“ giữa các giá trị thì bạn cũng có thể sử dụng hàm Sum để thực hiện các phép tính trừ.
- Trong Excel thì hàm Sum chính là hàm để tính tổng các giá trị, nên khi thực hiên các phép tính trừ bạn cũng có thể sử dụng hàm Sum để tính.
Cách 1: Dùng 1 số trừ cho hàm Sum
Bước 1: Nhập công thức: =B1-Sum(B2:B4) ở cú pháp này bạn chỉ cần thay đổi thứ tự tính toán của các giá trị.
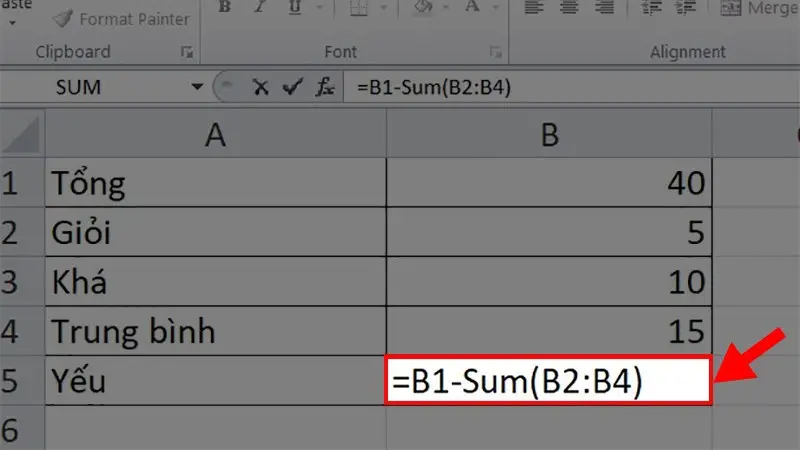
Bước 2: Nhấn Enter, kết quả sẽ xuất hiện.
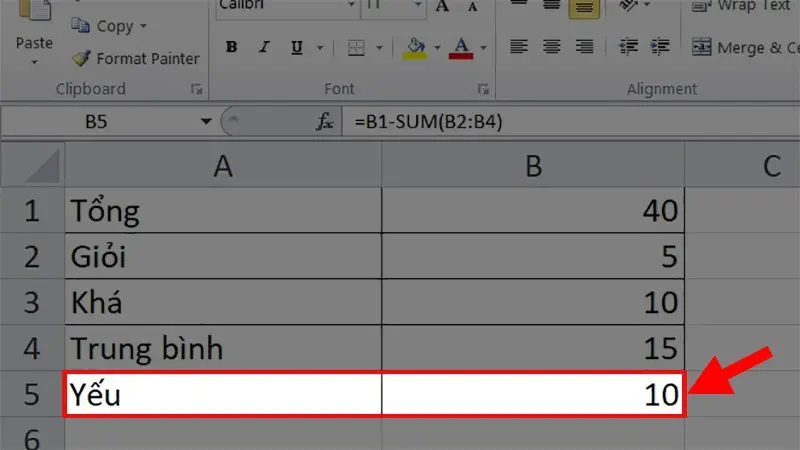
Cách 2: Dùng hàm Sum để trừ
Bước 1: Nhập công thức: =Sum(B1,-B2,-B3,-B4) ở cú pháp này bạn phải thêm dấu trừ trước các đối số để biến nó thành số hạng âm như vậy thì khi thực hiện Sum mới ra được phép trừ.
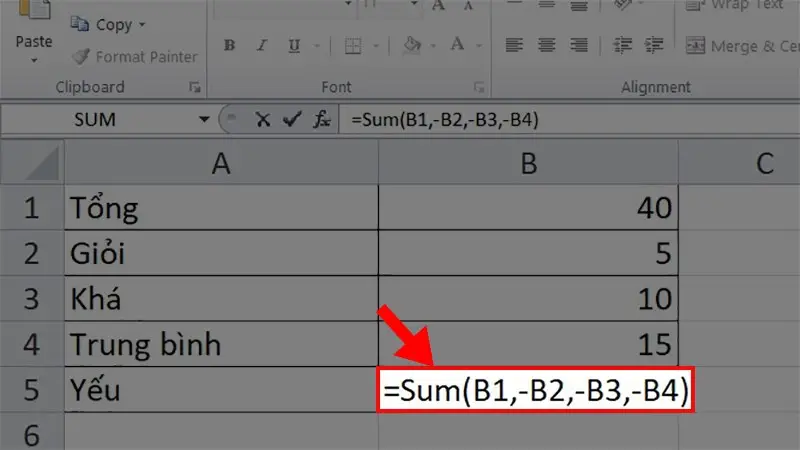
Bước 2: Nhấn Enter, kết quả sẽ xuất hiện.
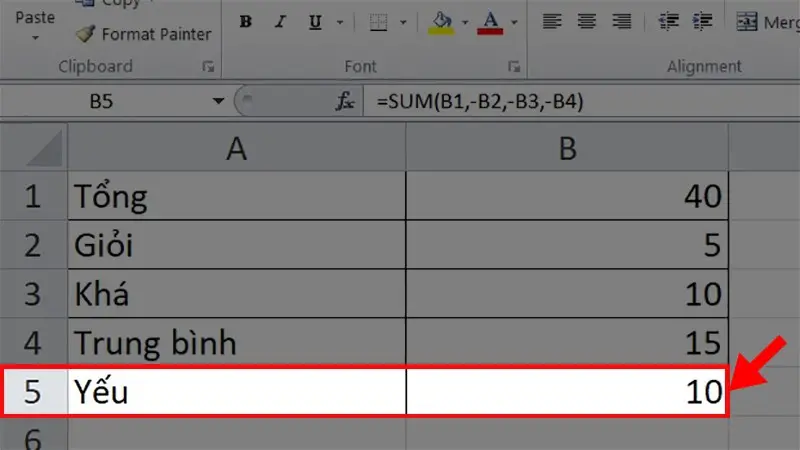
3. Trừ % trong Excel
- Để trừ được % cũng rất đơn giản và không cần phải sử dụng đến định dạng gì cả. Việc bạn cần làm chỉ là thêm dấu % (phím số 5 trên bàn phím) là được.
- Với những dữ liệu có sẵn % bạn chỉ cần trừ như cách 1 và cách 2 bên dưới.
Ví dụ: Tính % số học sinh yếu của lớp 1A? Ta có các giá trị lần lượt ở ô B1, B2, B3.
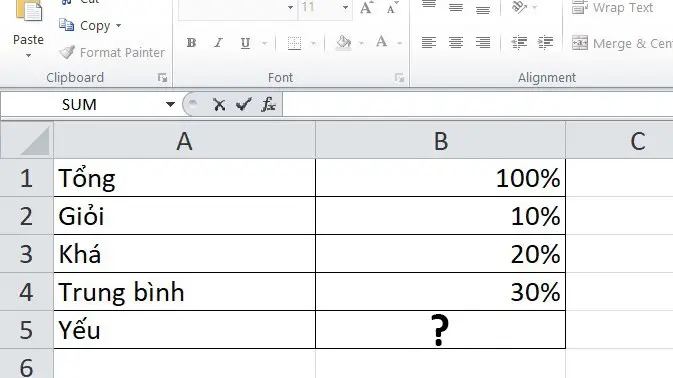
Để giải bài toán trên bạn chỉ cần thực hiện như sau:
Cách 1: Sử dụng dấu “-“ như khi thực hiện phép tính thông thường.
Ở đây bạn sẽ nhập công thức: = B1-B2-B3-B4 > Nhấn Enter là có ngay kết quả.
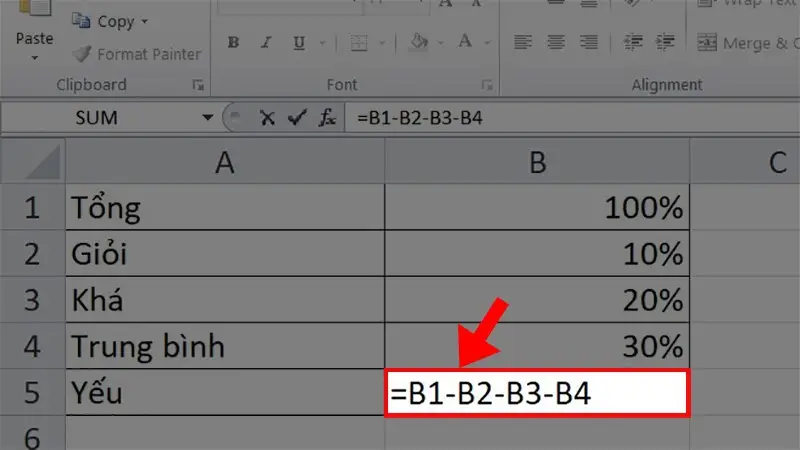
Cách 2: Sử dụng hàm Sum để trừ %
Ở đây bạn có thể thực hiện dùng 1 số lớn nhất để trừ cho hàm Sum (Với hàm Sum là tổng các số bạn muốn trừ đi).
Bước 1: Nhập công thức =B1-Sum(B2:B4).
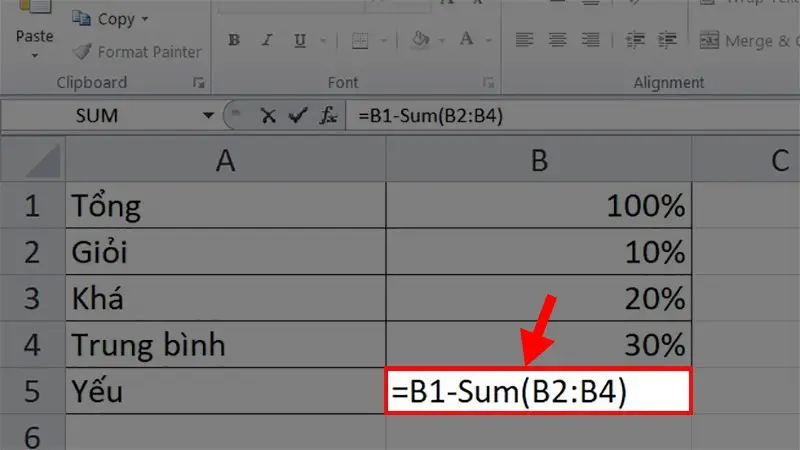
Bước 2: Nhấn Enter để ra kết quả như hình.
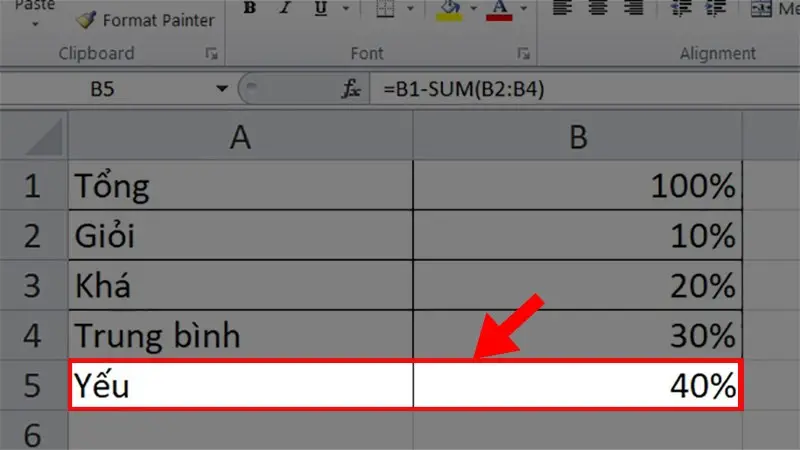
Ngoài ra bạn cũng có thể dùng hàm Sum với các giá trị mang dấu trừ ở bên trong bằng cách sau.
Bước 1: Nhập công thức =Sum(B1,-B2,-B3,-B4) ở cú pháp này bạn phải thêm dấu trừ trước các đối số để biến nó thành số hạng âm như vậy thì khi thực hiện Sum mới ra được phép trừ.
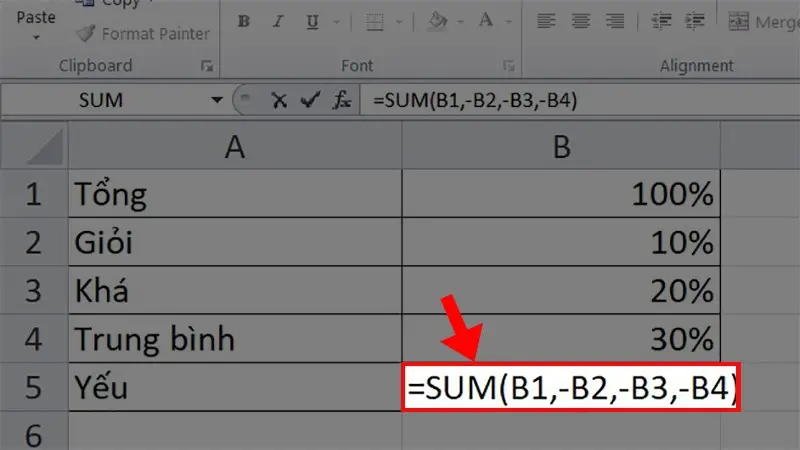
Bước 2: Nhấn Enter để ra kết quả.
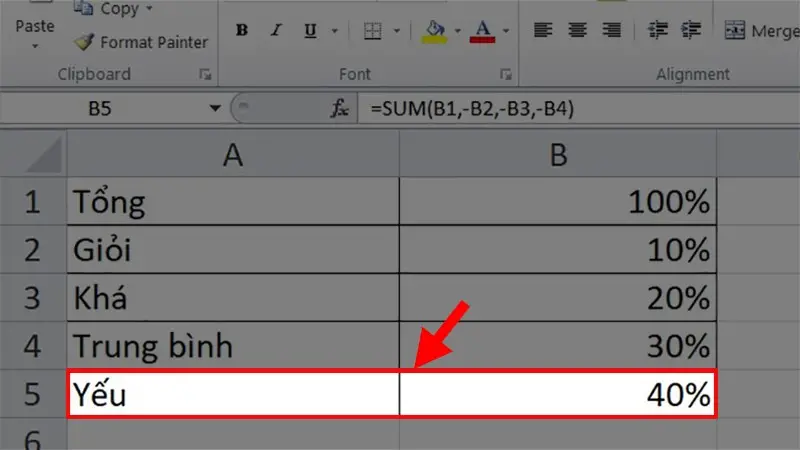
Lưu ý: Nếu như các giá trị của bạn khi nhập chưa có phần trăm thì lúc nhập công thức bạn hãy thêm % vào phía sau từng giá trị nhé.
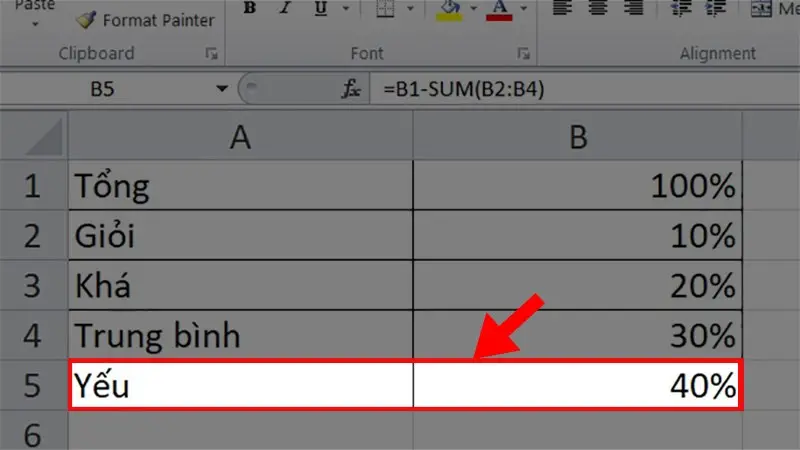
Ví dụ: Nhập công thức =B1%-B2%-B3%-B4% > Nhấn Enter để hiển thị kết quả.
Nhập công thức =B1%-B2%-B3%-B4% > Nhấn Enter để hiển thị kết quả
Ngoài ra nếu bạn muốn thực hiện phép trừ từ một số để tính giá trị phần trăm thì bạn có thể sử dụng công thức như sau:
Cú pháp công thức: =Số*(1-x%).
Ví dụ: Mình sẽ thực hiện phép tính lấy 100% *(1-55%)
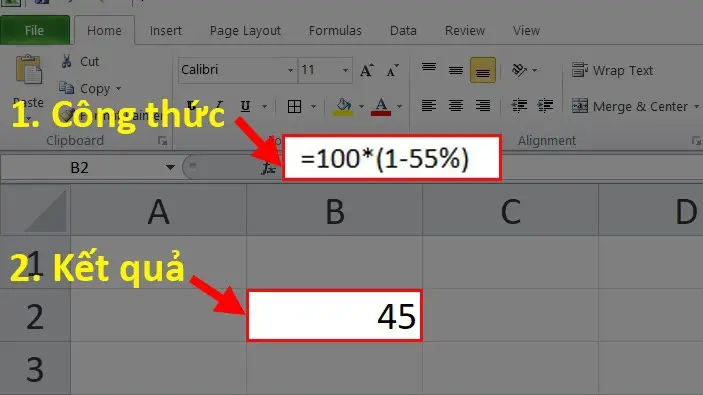
4. Trừ ngày tháng trong Excel
Lưu ý: Trước khi thực hiện trừ bạn phải đảm bảo cả 2 ô chứa ngày đều có định dạng Date nhé!
- Với cách trừ trong ngày tháng thì bạn vẫn có thể thực hiện như các cách trừ phía trên nhưng có 1 chút khác biệt ở kết quả.
- Kết quả của phép trừ ngày tháng sẽ cho ra số ngày chênh lệnh giữ 2 giá trị ngày bạn nhập vào và bạn phải chắc chắn rằng dữ liệu ngày tháng của bạn đã được định dạng Date.
Ví dụ: Trừ 2 ngày 1/2/2021 và 19/2/2021 bạn thực hiện như sau:
Bước 1: Ở ô B1 bạn nhập giá trị 1/2/2021 và ở ô B2 bạn nhập giá trị 19/2/2021.
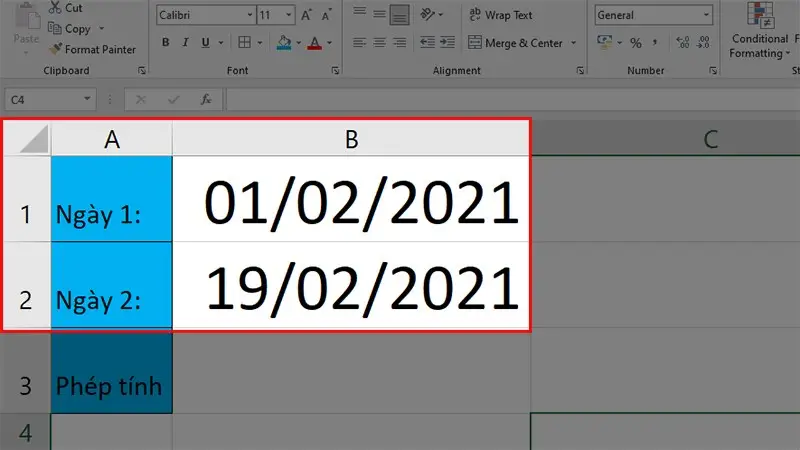
Bước 2: Ở ô B3, ô kết quả bạn nhập: =B2-B1 > Nhấn Enter.
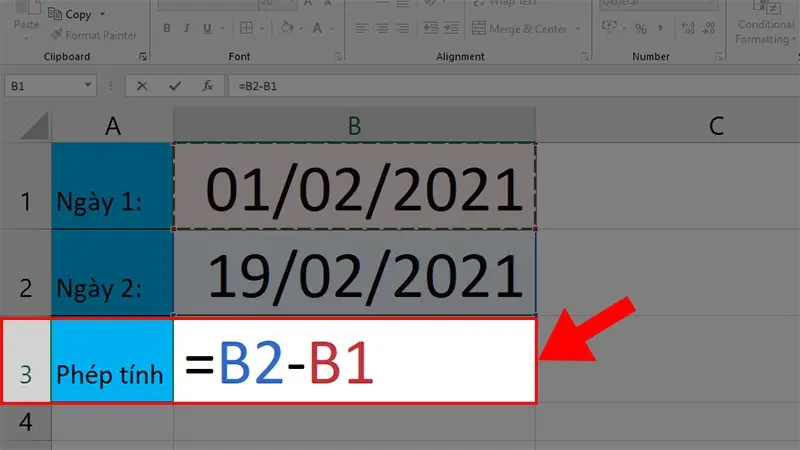
Bước 3: Và đây là số ngày chênh lệch giữa 2 ngày 1/2/2021 và 19/2/2021.
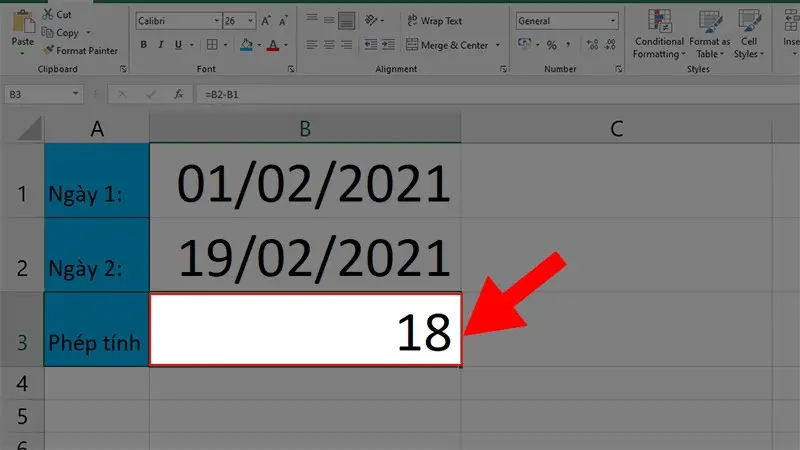
Lưu ý: Trường hợp khi bạn nhập nhưng kết quả lại là #Value thì có thể do thiết lập ngày tháng trên máy tính của bạn khác với định dạng ngày tháng bạn nhập. Bạn nên kiểm tra cẩn thận trước khi làm nhé!
Ngoài ra bạn cũng có thể sử dụng hàm Date để thực hiện trừ ngày tháng trong Excel.
Cú pháp của hàm: =Date(year;month;day)-Date(year;month;day)
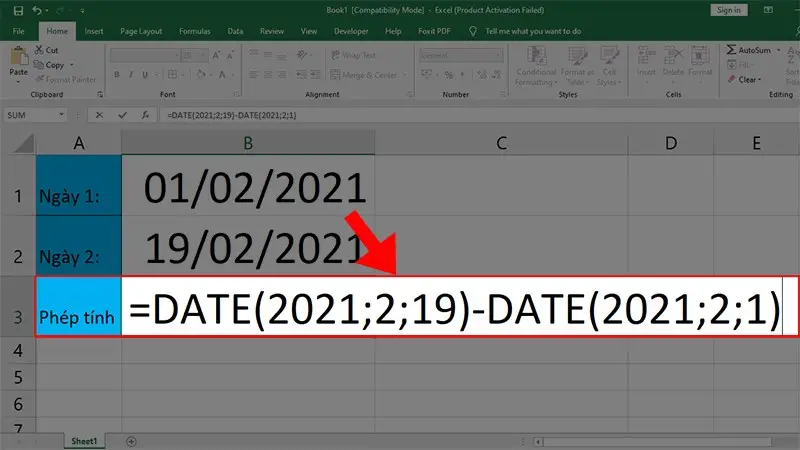
Hy vọng qua bài viết này các bạn có thể biết cách sử dụng phép trừ trong Excel rồi. Hãy áp dùng vào công việc và xem thành quả nhé. Chúc các bạn thành công!