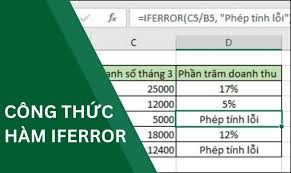Cách làm Slide trên máy tính bảng Android bằng PowerPoint không chỉ là một kỹ năng cần thiết trong thời đại công nghệ số mà còn giúp người sử dụng truyền tải thông điệp một cách hiệu quả và ấn tượng. Với sự phát triển mạnh mẽ của máy tính bảng và các ứng dụng văn phòng, việc thao tác với PowerPoint trên thiết bị di động trở nên dễ dàng hơn bao giờ hết. Nắm được cách làm slide chuyên nghiệp sẽ là một lợi thế lớn, bất kể bạn đang ở trong môi trường học tập hay làm việc. Bài viết này sẽ hướng dẫn chi tiết cho bạn từng bước trong quy trình tạo ra slide đẹp mắt, giúp bạn thuyết trình một cách tự tin.
Khái niệm và tầm quan trọng của việc làm slide
Làm slide không chỉ đơn thuần là việc sắp xếp các thông tin một cách trực quan mà còn là nghệ thuật truyền đạt thông điệp. Slide chính là bức tranh minh họa cho nội dung bạn muốn truyền tải, và sự hấp dẫn của nó có thể giúp giữ chân người nghe, từ đó nâng cao hiệu quả của bài thuyết trình.
Khi bạn tạo ra slide, hãy luôn nghĩ đến đối tượng mà bạn muốn nhắm đến. Một bài thuyết trình cho sinh viên sẽ có cách dàn trải và ngôn từ khác với một bài thuyết trình trước hội đồng quản trị công ty. Việc tùy chỉnh nội dung slide theo từng đối tượng không chỉ cho thấy sự chuyên nghiệp mà còn giúp bạn kết nối với khán giả một cách hiệu quả hơn.
Ưu và nhược điểm khi làm Slide trên máy tính bảng
| Ưu Điểm | Nhược Điểm |
|---|---|
|
– Có thể làm mọi lúc – Thuận tiện thao tác mọi nơi – Phù hợp với người không có laptop |
– Tốn nhiều thời gian – Khó thao tác so với máy tính |
Cách làm Slide trên máy tính bảng Android bằng PowerPoint
Các bước thực hiện PowerPoint trên ứng dụng Microsoft Corporation vô cùng đơn giản:
Bước 1: Bạn cần khởi động ứng dụng, sau đó nhấn dấu + bên phải màn hình để slide.
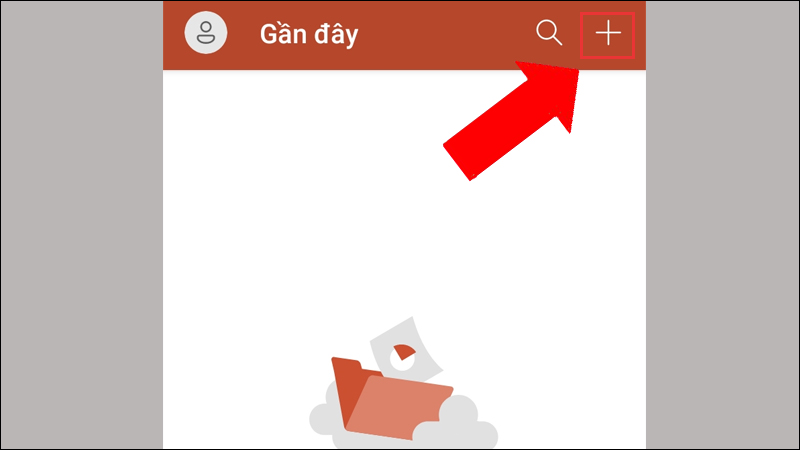
Nhấn dấu + bên phải ứng dụng để tạo Slide mới
Bước 2: Chọn slide phù hợp với bạn nhất.
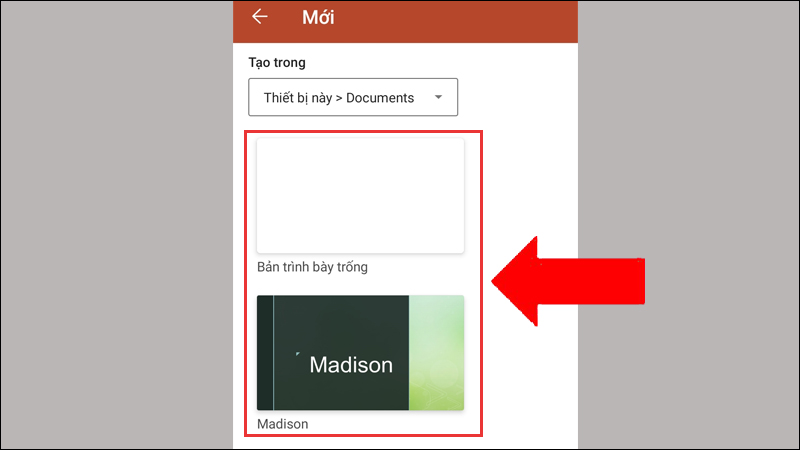
Chọn kiểu slide mà bạn muốn
Bước 3: Bạn thực hiện thao tác y như thực hiện trên PowerPoint trên máy tính. Bạn có thể chọn bố cục, chèn hình ảnh, chỉnh màu,…Sau đó bạn thể thêm slide mới.
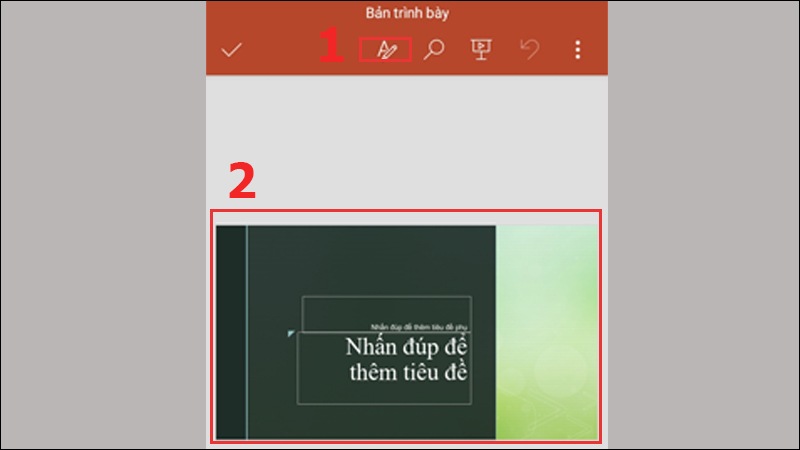
Bạn cần nhấp vào icon chỉnh sửa (1) và bắt đầu các thao tác bạn muốn (2)
(Lưu ý: Ngoài ra, bạn cũng có thể căn chỉnh chữ, màu chữ, dòng và lề chữ để cho slide thêm đẹp)
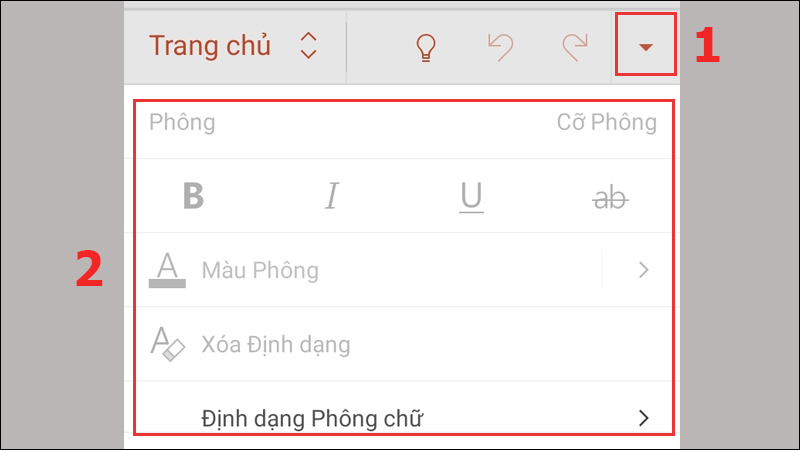
Bạn nhấp vào icon mũi tên (1). Sau đó, chỉnh sửa theo ý muốn của mình (2)
Bước 4: Sau khi chỉnh sửa hoàn tất, bạn nhấp vào dấu 3 chấm bên phải màn hình.
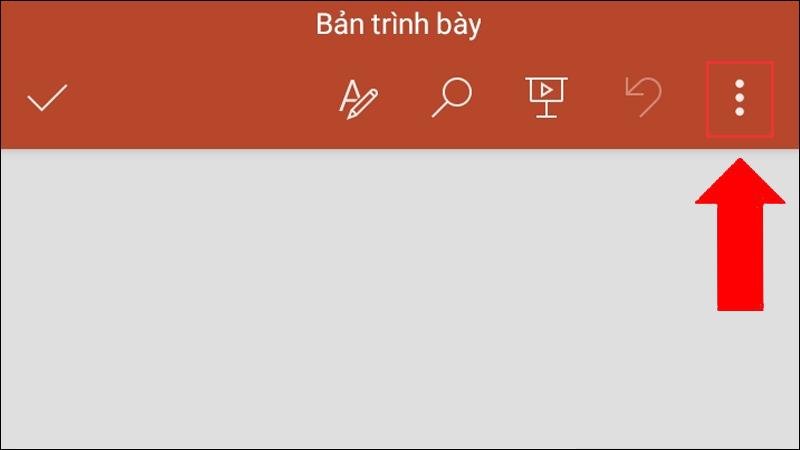
Để lưu bài PowerPoint bạn cần nhấp vào icon ba chấm bên phải ứng dụng
Bước 5: Nhấn Lưu.
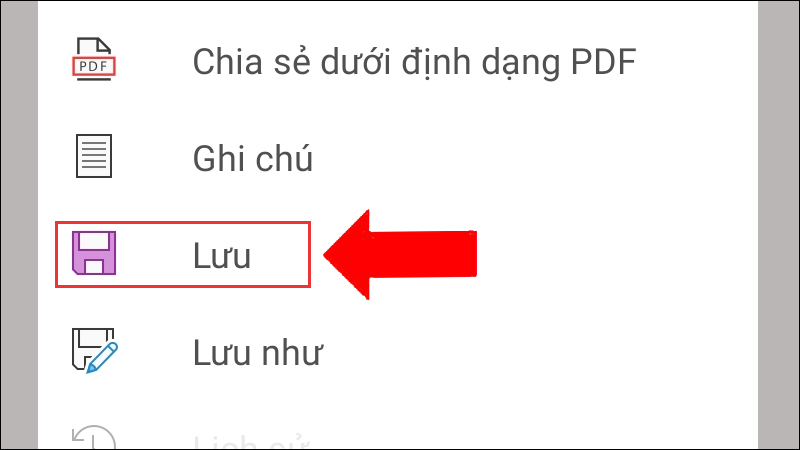
Chọn Lưu để sang bước cuối
Bước 6: Nhấn Đổi tên tệp này rồi nhập tên bạn muốn vào. Cuối cùng bạn nhấn dấu check ở góc cuối bên dưới để lưu tệp vào máy.
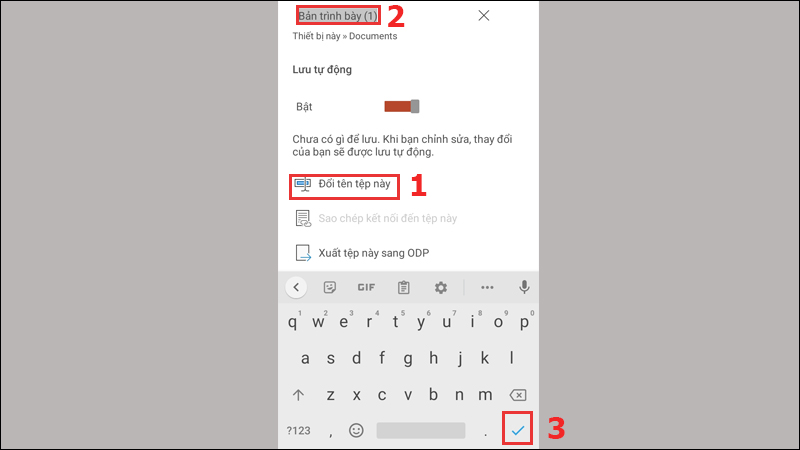
Những yếu tố quyết định tính hiệu quả của một slide
Khi bắt đầu bố trí slide, có một số yếu tố then chốt mà bạn cần chú ý để đảm bảo rằng slide của bạn không chỉ đẹp mà còn hiệu quả. Đầu tiên là màu sắc. Màu sắc có thể tạo ra cảm xúc và cảm giác khác nhau cho khán giả. Một màu sắc tươi sáng có thể gây sự chú ý, nhưng nếu sử dụng quá mức thì sẽ gây rối mắt. Đồng thời, bạn cũng cần chú ý đến sự nhất quán trong việc lựa chọn màu sắc giữa các slide.
Tiếp theo là lựa chọn font chữ. Font chữ cũng có khả năng ảnh hưởng đến cảm xúc của người xem. Những font chữ nhẹ nhàng, dễ đọc sẽ giúp truyền tải thông điệp tốt hơn so với những font chữ cầu kỳ. Hãy đảm bảo rằng kích thước chữ vừa đủ lớn để khán giả có thể nhìn thấy từ xa mà không gặp khó khăn.
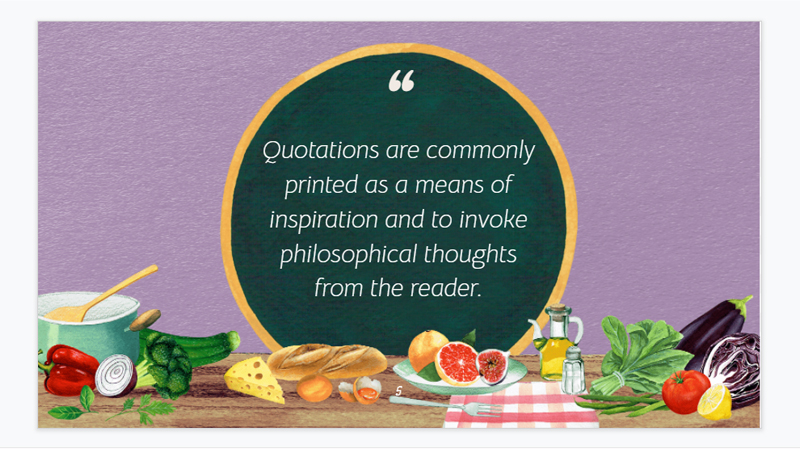
Cuối cùng, hình ảnh và đồ họa đóng vai trò vô cùng quan trọng trong việc nâng cao sự thu hút của slide. Một hình ảnh đẹp có thể truyền tải ý tưởng rõ ràng và nhanh chóng hơn ngàn từ. Tuy nhiên, bạn cũng cần chọn hình ảnh phù hợp và chất lượng cao để đảm bảo sự chuyên nghiệp cho bài thuyết trình của bạn.
Lưu ý:
PowerPoint trên điện thoại có đầy đủ chức năng?
Ứng dụng PowerPoint trên điện thoại di động không thao tác được mọi chức năng như trên máy tính được. Nó không đầy đủ các hiệu ứng như trên máy tính được. Trên điện thoại, chỉ có một số hiệu ứng nhất định thôi.
Có thể trình chiếu PowerPoint bằng điện thoại không?
Cả hai ứng dụng vừa đề cập cũng cho phép trình chiếu file PowerPoint trên điện thoại vô cùng đơn giản
– Trên ứng dụng Microsoft PowerPoint bạn chỉ cần nhấp vào icon “Trình chiếu” là có thể trình chiếu .
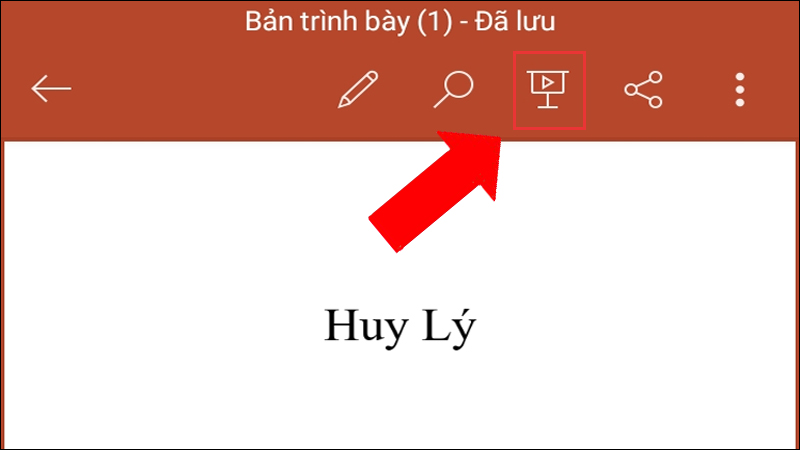
Nhấp vào icon Trình chiếu để bắt đầu
– Trên ứng dụng SmartOffice bạn cần chọn SLIDES > nhấp vào icon “Trình chiếu“.
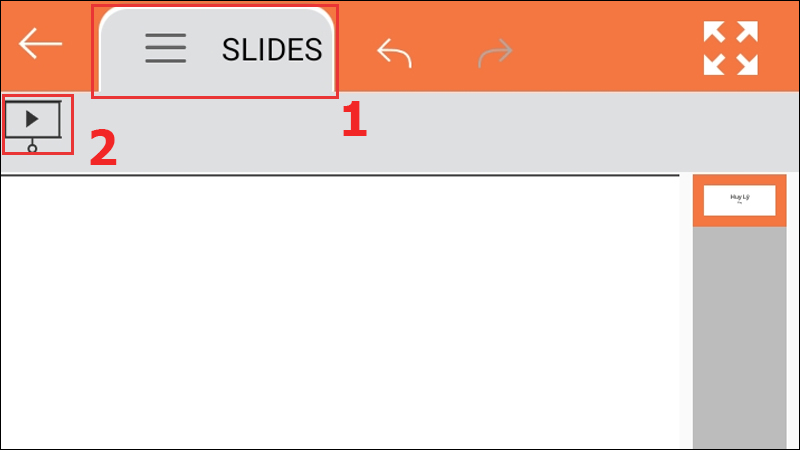
Tổng kết
Cách làm Slide trên máy tính bảng bằng PowerPoint là một kỹ năng cơ bản nhưng vô cùng quan trọng trong việc trình bày nội dung một cách chuyên nghiệp và hiệu quả. Bằng cách nắm vững quy trình từ khởi động phần mềm, chọn mẫu, nhập thông tin, đến việc tùy chỉnh và thêm hiệu ứng, bạn không chỉ tạo ra được những slide đẹp mặt mà còn nâng cao khả năng thuyết trình của bản thân. Hãy tự tin và sáng tạo để có những bài thuyết trình ấn tượng nhất trong hành trình nghề nghiệp và học tập của mình.