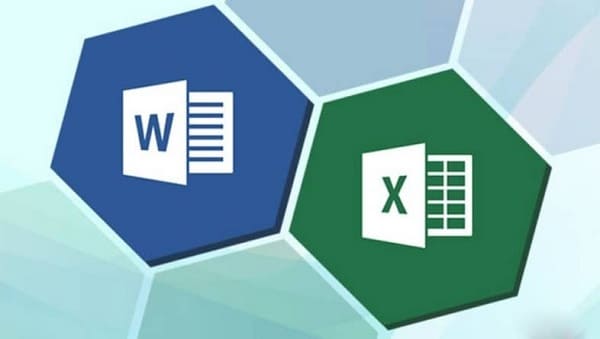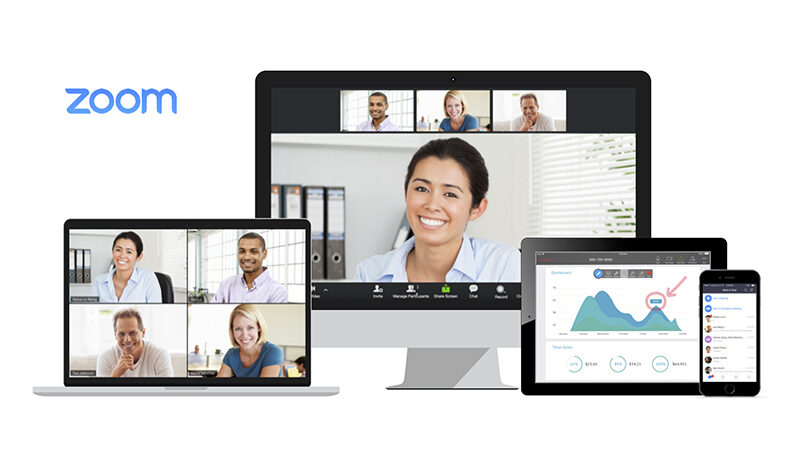Khi bạn làm việc với Excel, có những tình huống cụ thể mà bạn cần phải làm tròn các giá trị số lẻ dài nằm sau dấu thập phân. Việc này không chỉ giúp cho quá trình theo dõi dữ liệu trở nên dễ dàng hơn mà còn hỗ trợ trong việc thực hiện các phép tính một cách chính xác và hiệu quả hơn. Hãy tìm hiểu kĩ hơn về hàm này nhé!
Hàm ROUNDUP là gì?
Hàm ROUNDUP là một trong các hàm làm tròn, kết quả của hàm này sẽ cho ra giá trị làm tròn lớn hơn giá trị gốc bạn cần làm tròn (lớn hơn bao nhiêu phụ thuộc sự thay đổi của bạn khi sử dụng hàm).

Cú pháp hàm ROUNDUP
Cú pháp hàm ROUNDUP:
=ROUNDUP(number,num_digits)
Trong đó:
- number: Là số cần làm tròn (bắt buộc).
- num_digits: Là đối số có thể âm hoặc dương (bắt buộc).
Chú ý:
- num_digits = 0 thì số được làm tròn tới số nguyên gần nhất.
- num_digits > 0 thì số sẽ được làm tròn tới vị trí thập phân chỉ định. Nếu num_digits = 1 lấy 1 số lẻ, num_digits = 2 lấy 2 số lẻ,…
- num_digits <> thì số sẽ được làm tròn sang bên trái dấu thập phân. Nếu num_digits = -1 thì làm tròn đến hàng chục, num_digits = -2 làm tròn đến trăm và num_digits = -3 là đến hàng nghìn…

Ví dụ về hàm ROUNDUP
Ví dụ: Cho giá trị có 4 chữ số sau dấu phẩy: 235.6789 và số chữ số cần làm tròn lần lượt là 0,1,2,3,-1,-2,-3.
- Làm tròn 235.6789 tới số nguyên lớn hơn gần nhất.
- Làm tròn 235.6789 tới một đơn vị thập phân lớn hơn gần nhất.
- Làm tròn 235.6789 tới hai đơn vị thập phân lớn hơn gần nhất.
- Làm tròn 235.6789 tới ba đơn vị thập phân lớn hơn gần nhất.
- Làm tròn 235.6789 tới hàng chục lớn hơn gần nhất.
- Làm tròn 235.6789 tới hàng trăm lớn hơn gần nhất.
- Làm tròn 235.6789 tới hàng nghìn lớn hơn gần nhất.
Để việc dùng hàm tính toán được thuận tiện nhất, bạn đưa dữ liệu vào bảng tính Excel:

Bảng chứa dữ liệu cần thao tác:
- Làm tròn 235.6789 tới số nguyên lớn hơn gần nhất: Bạn nhập =ROUNDUP(235.6789,0)
- Làm tròn 235.6789 tới một đơn vị thập phân lớn hơn gần nhất: Bạn nhập =ROUNDUP(235.6789,1)
- Làm tròn 235.6789 tới hai đơn vị thập phân lớn hơn gần nhất: Bạn nhập =ROUNDUP(235.6789,2)
- Làm tròn 235.6789 tới ba đơn vị thập phân lớn hơn gần nhất: Bạn nhập =ROUNDUP(235.6789,3)
- Làm tròn 235.6789 tới hàng chục lớn hơn gần nhất: Bạn nhập =ROUNDUP(235.6789,-1)
- Làm tròn 235.6789 tới hàng trăm lớn hơn gần nhất: Bạn nhập =ROUNDUP(235.6789,-2)
- Làm tròn 235.6789 tới hàng nghìn lớn hơn gần nhất: Bạn nhập =ROUNDUP(235.6789,-3)
Kết quả như sau:

Có thể thấy những số dưới 5 sẽ được làm tròn xuống, còn từ 5 trở lên sẽ được làm tròn lên:
- 235.6789 được làm tròn đến số nguyên lớn hơn gần nhất là 236.
- 235.6789 được làm tròn đến một đơn vị thập phân lớn hơn gần nhất là 235.7.
- 235.6789 được làm tròn đến hai đơn vị thập phân lớn hơn gần nhất là 235.68.
- 235.6789 được làm tròn đến ba đơn vị thập phân lớn hơn gần nhất là 235.679.
- 235.6789 được làm tròn đến hàng chục lớn hơn gần nhất là 240.
- 235.6789 được làm tròn đến hàng trăm lớn hơn gần nhất là 300.
- 235.6789 được làm tròn đến hàng nghìn lớn hơn gần nhất là 1000.
So sánh hàm ROUNDUP, ROUND, ROUNDOWN và INT
Hàm ROUND, ROUNDUP, ROUNDOWN có phương thức hoạt động tương tự nhau nhưng:
- Hàm ROUND thì với phần được làm tròn (số lớn nhất trong phần xét làm tròn) nhỏ hơn 5 thì làm tròn xuống, phần được làm tròn (số lớn nhất trong phần xét làm tròn) lớn hơn hoặc bằng 5 thì làm tròn lên.
- Hàm ROUNDUP được sử dụng để làm tròn lên.
- Hàm ROUNDOWN được sử dụng để làm tròn xuống.
Hàm INT thì khác hơn 3 hàm trên. Hàm INT được sử dụng để làm tròn xuống tới số nguyên gần nhất.
Ví dụ: Cho giá trị có 4 chữ số sau dấu phẩy: 235.6789 và số chữ số cần làm tròn lần lượt là 0,1,2,-1,-2.
Ta lập bảng so sánh như sau: