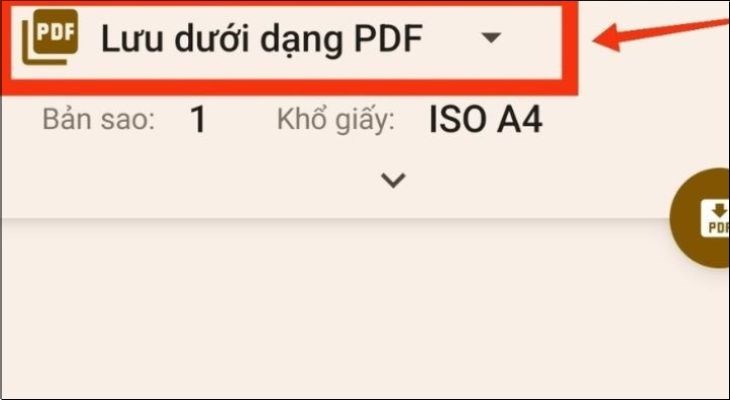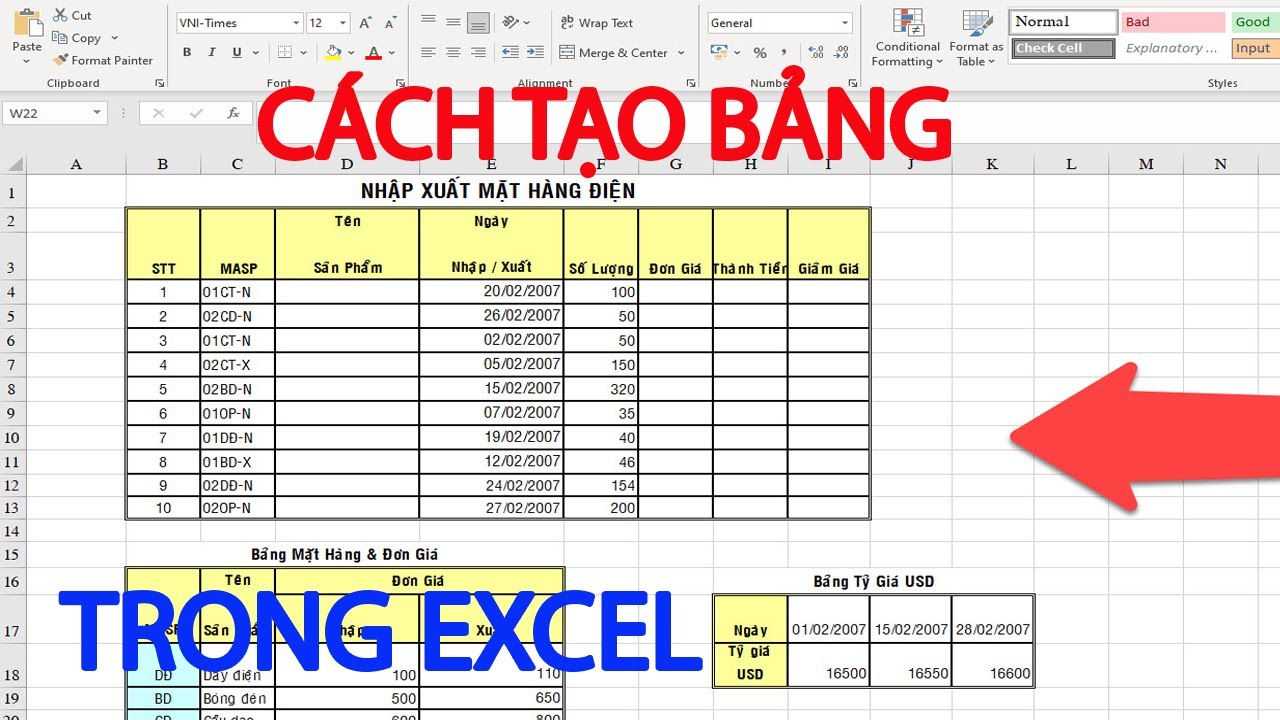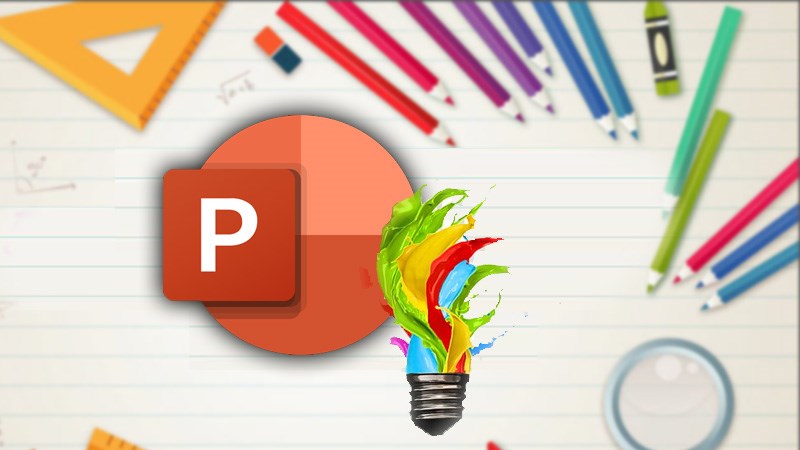Khi in hoặc gửi email các tài liệu dưới dạng văn bản thì việc chuyển file Word sang PDF là rất cần thiết. Hãy tham khảo bài viết này để biết được những cách chuyển file Word sang PDF nhanh chóng nhất nhé!
Vì sao cần chuyển đổi file Word sang PDF
Chuyển đối file sang Word đảm bảo việc in tài liệu của bạn vẫn giữ nguyên được phông chữ, thiết kế như ban đầu. Định dạng PDF giúp dữ liệu hiển thị giống nhau trên mọi thiết bị, tránh được tình trạng lỗi khi gửi file hoặc in file.
Chuyển đổi trực tiếp trên Word
Sử dụng tính năng Save as
Bước 1: Đầu tiên bạn mở file word cần chuyển, sau đó nhấn vào File ở góc trên bên trái màn hình, di chuyển chuột đến mục Save as sẽ hiện ra danh sách các dạng file bạn có thể lưu, chọn tiếp mục PDF.
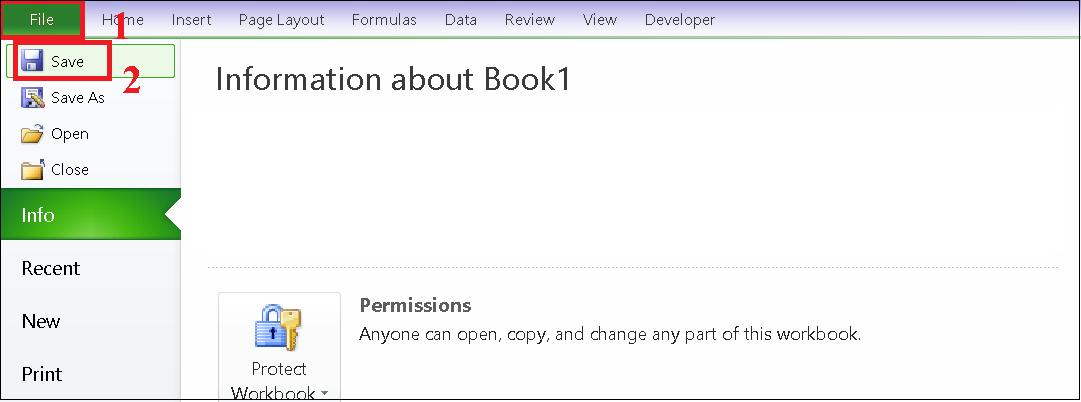
Bước 2: Cửa sổ mới xuất hiện bạn đặt tên cho file PDF, ở mục Save as type bạn chọn PDF và cuối cùng nhấn Save để bắt đầu chuyển đổi file.
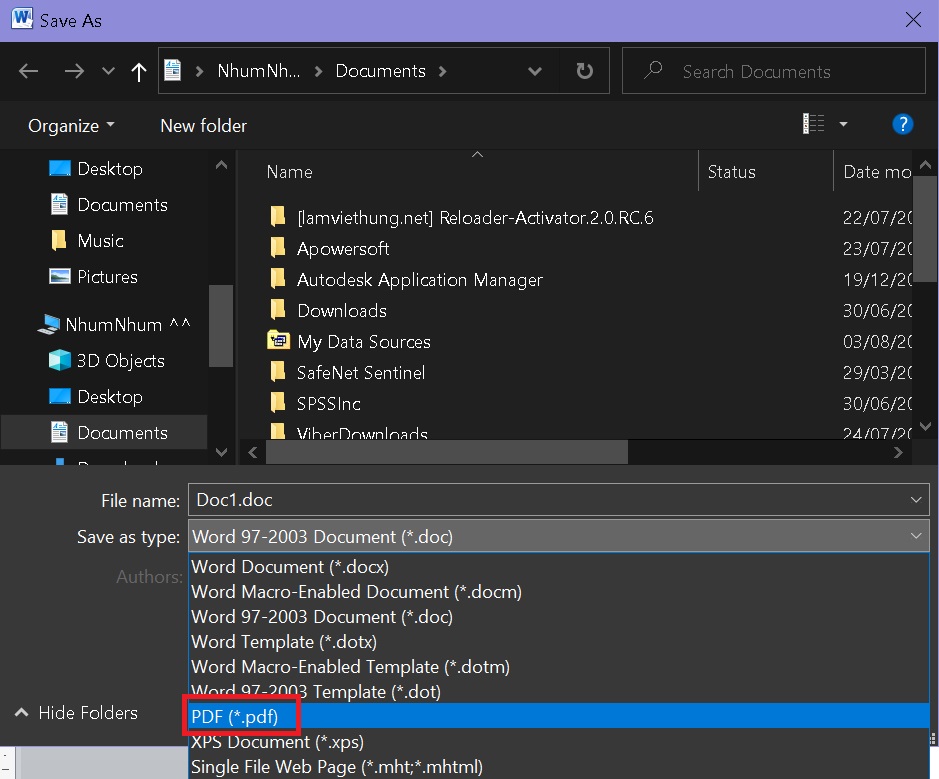
Sử dụng tính năng Print
Bước 1: Đầu tiên, bạn mở file word cần chuyển, sau đó nhấn vào File > Mục Print hoặc khi mở file lên, bạn nhấn tổ hợp phím Ctrl + P > Nhấn Print để tiến hành xuất file PDF.
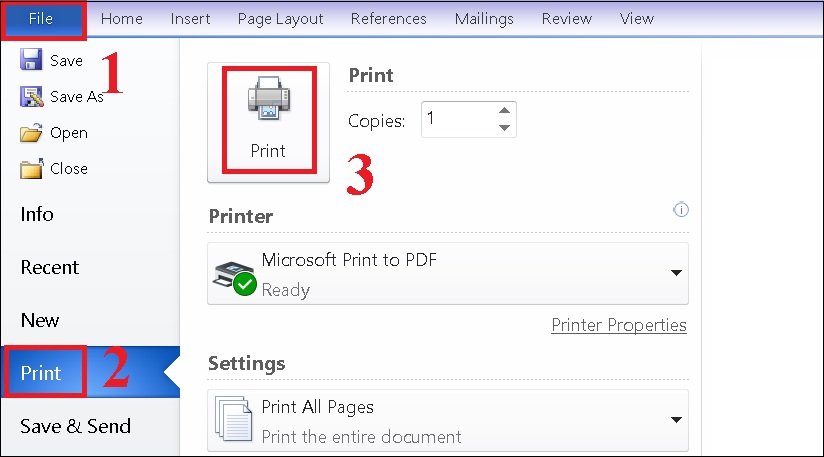
Bước 2: Hộp thoại Save Print Output As hiện lên, bạn điền tên và chọn nơi lưu file, cuối cùng nhấn Save để hoàn tất chuyển file Word sang PDF.
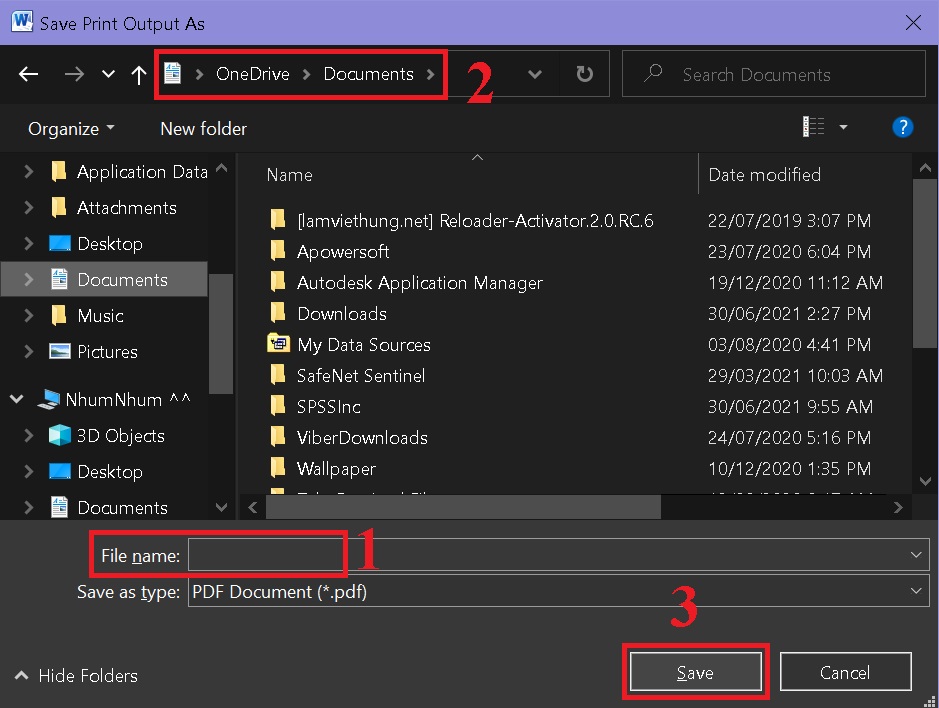
Sử dụng tính năng Save Send
Bước 1: Đầu tiên bạn mở file word cần chuyển, sau đó nhấn vào File ở góc trên bên trái màn hình, bạn nhấn vào mục Save Send > Chọn Create PDF/XPS Document > Chọn Create PDF/XPS.
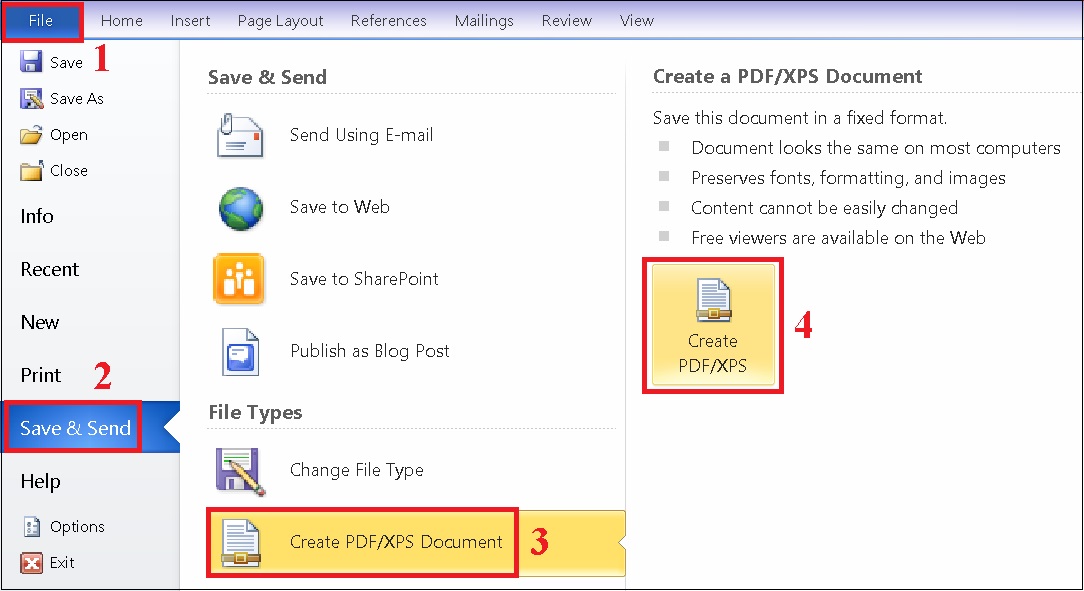
Bước 2: Hộp thoại Publish as PDF or XPS hiện lên, bạn điền tên và chọn nơi lưu file, cuối cùng nhấn Publish để hoàn tất chuyển file Word sang PDF.
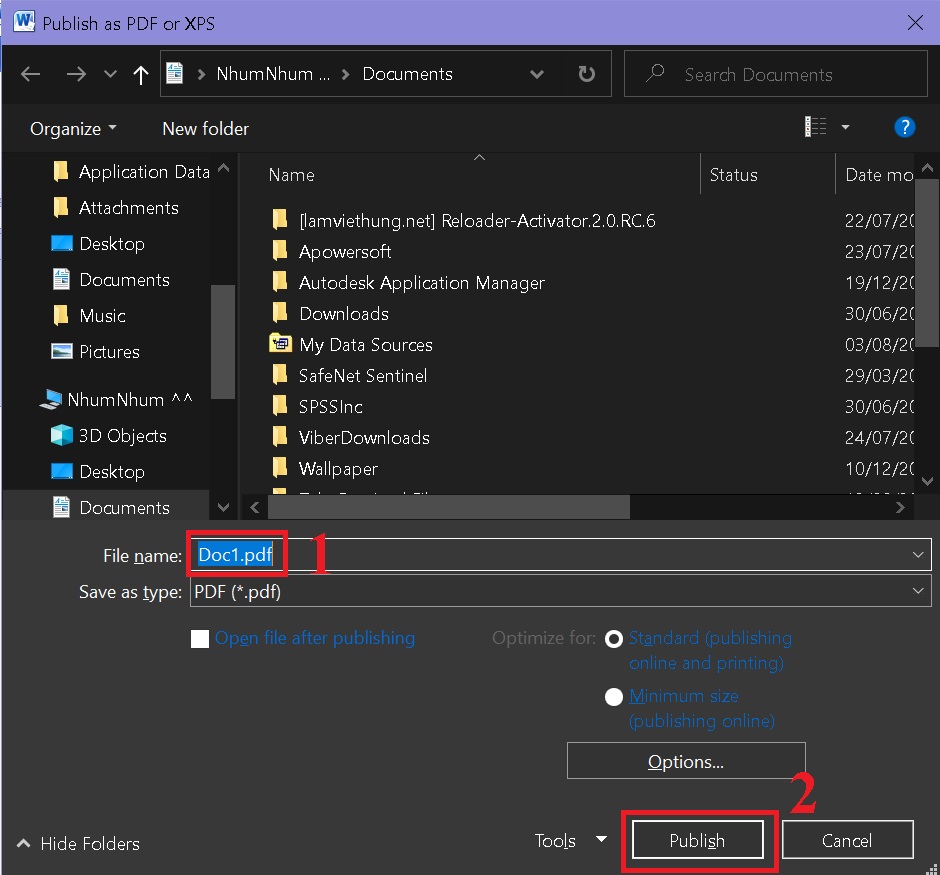
Sử dụng tính năng Export
Bạn mở file Word cần chuyển sang PDF chọn vào File. Chọn Export > Chọn Create PDF/XPS Document > Chọn biểu tượng Create PDF/XPS rồi chọn Publish trong hộp thoại mới mở ra là xong.
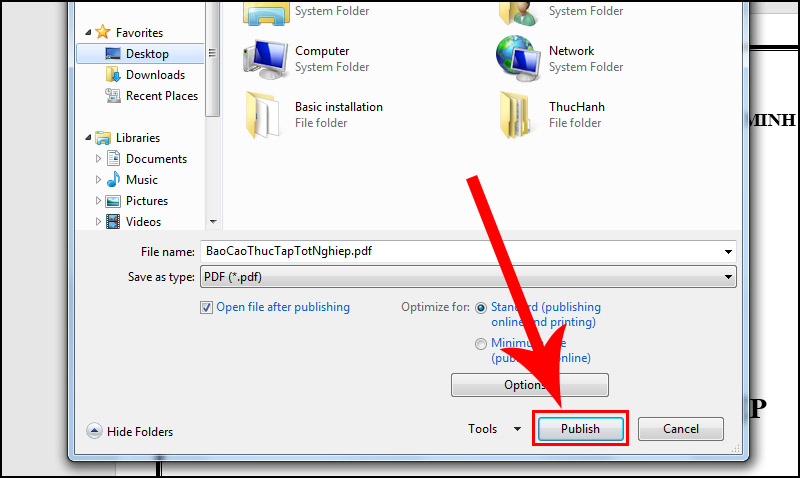
Sử dụng tính năng Print
Bạn mở file Word cần chuyển sang PDF chọn vào File. Tiếp theo, chọn Print > Trong mục Print chọn nút mũi tên để hiển thị danh sách chọn > Chọn Foxit Reader PDF Printer và nhấn Save để lưu lại.
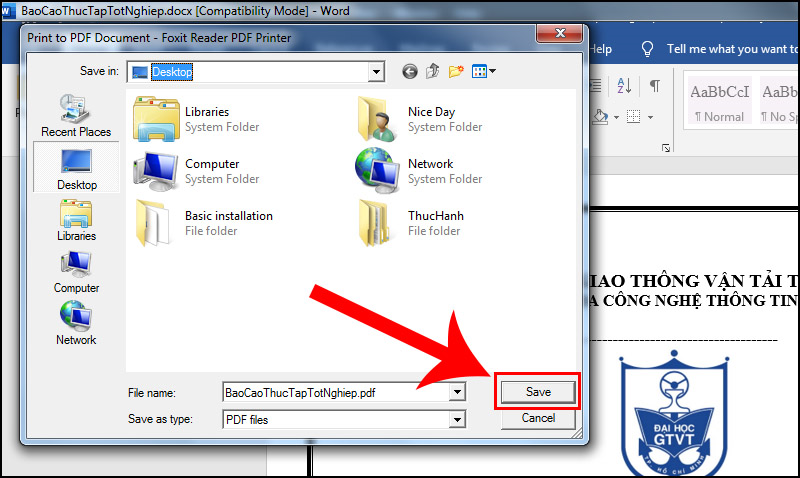
Sử dụng phần mềm chuyển file Word sang PDF
Phần mềm doPDF
Đây là phần mềm được xem là máy in ảo PDF, sau khi cài đặt bạn chỉ cần mở một tài liệu bất kì sau đó chọn Print và chọn in bởi phần mềm doPDF.
Tải về doPDF để chuyển file Word sang PDF.
Ưu điểm:
- Hoàn toàn miễn phí.
- Hỗ trợ hơn 20 ngôn ngữ để sử dụng.
- Dung lượng nhỏ, ít tốn dung lượng.
Nhược điểm: Chỉ hỗ trợ hệ điều hành Windows.
Cách sử dụng phần mềm doPDF:
Bước 1: Sau khi cài đặt xong bạn mở phần mềm lên, sau đó mở file word cần chuyển rồi chọn Print ở tab File.
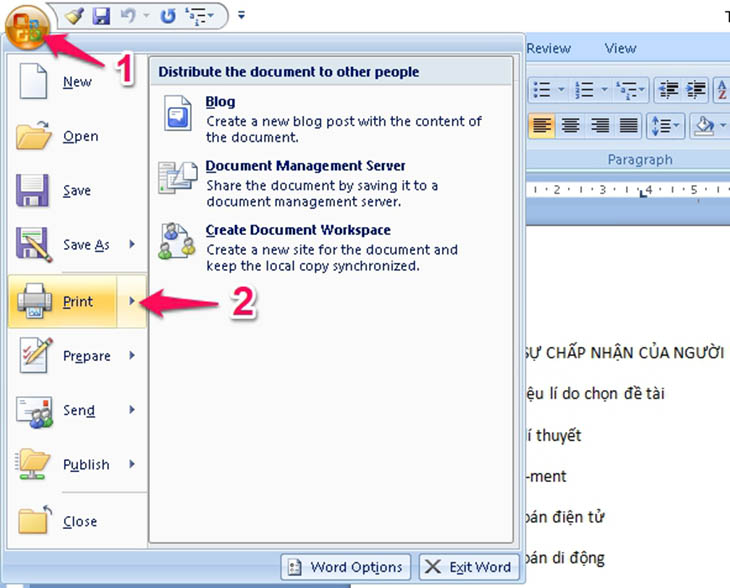
Bước 2: Trong hộp thoại mới ở phần Name bạn chọn doPDF v7, sau đó nhấn OK.
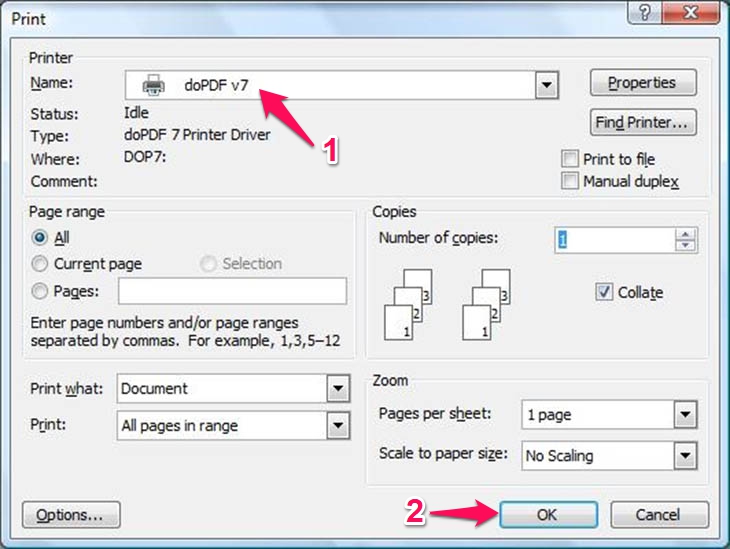
Bước 3: Tiếp theo, bạn chọn nơi lưu và đặt tên cho file ở phần File name rồi nhấn OK để chuyển.
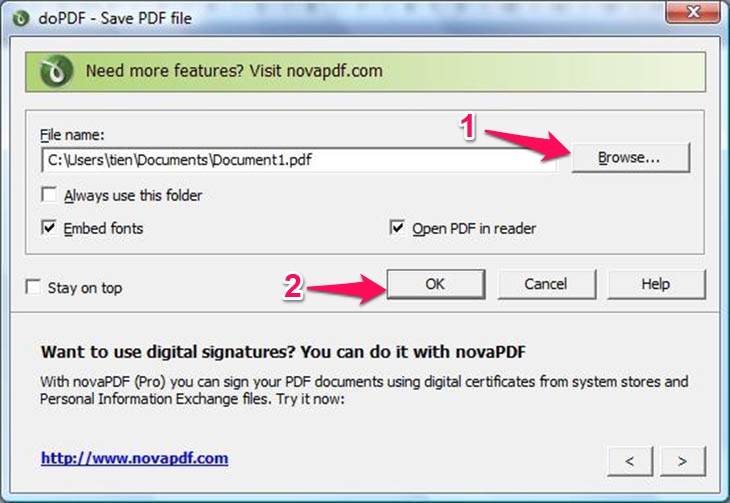
Phần mềm Advanced Word to Pdf Converter
Phần mềm này cho phép bạn tạo file PDF từ các file có định dạng khác nhau như doc, docx, txt… mà vẫn giữ nguyên định dạng trong file gốc, giúp bạn in ấn dễ dàng hơn. Bạn có thể tải phần mềm này tại đây.
Ưu điểm:
- Ngoài ra, phần mềm còn hỗ trợ chuyển đổi qua lại các định dạng tài liệu như DOCM, DOCX, TXT, RTF, PDF,…
- Chuyển được nhiều file cùng lúc.
- Giữ nguyên nội dung văn bản gốc.
- Tùy chọn thư mục đầu ra của file.
- Hỗ trợ chuyển đổi các tài liệu có dung lượng lớn.
- Tự động cập nhật phiên bản mới.
Nhược điểm: Hỗ trợ hệ điều hành Windows 2000 và cao hơn.
Cách sử dụng phần mềm Advanced Word to Pdf Converter:
Sau khi cài đặt xong, bạn mở phần mềm lên và thực hiện như sau:
- Bấm Add File để mở file word cần chuyển.
- Bấm vào dấu ba chấm ở phần Save Folder để chọn nơi lưu file PDF, cuối cùng nhấn Convert để chuyển file.
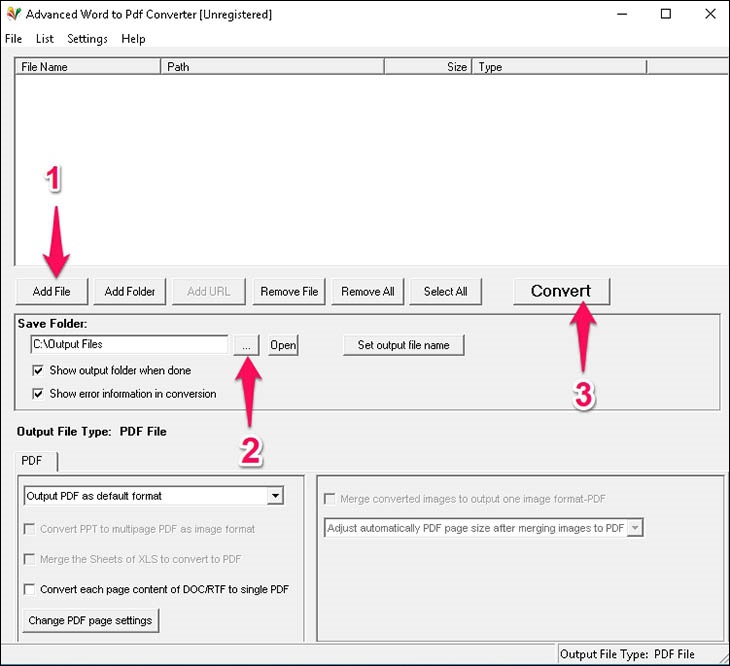
Phần mềm Foxit Reader
Phần mềm này chuyên hỗ trợ chuyển đổi, chỉnh sửa PDF tốt nhất hiện nay dành cho máy tính, cho phép bạn chuyển Word sang PDF để xử lý công việc bằng định dạng PDF.
Ưu điểm:
- Chuyển đổi các định dạng Word (.doc, .docx, .docm, .txt, .rtf) sang tài liệu PDF mà vẫn giữ nguyên định dạng ban đầu.
- Chuyển được nhiều file cùng lúc.
- Có thể chuyển đổi những file có dung lượng lớn.
- Tự động cập nhật phiên bản mới.
Nhược điểm: Hỗ trợ hệ điều hành Windows 2000 và cao hơn.
Bước 1: Sau khi cài đặt xong bạn mở phần mềm lên, sau đó mở file word cần chuyển rồi chọn Print ở tab File > Chọn Foxit Reader PDF Print > Chọn Print.
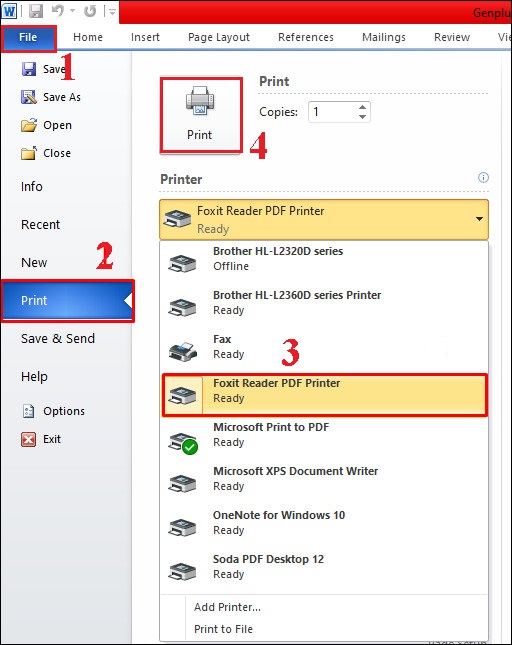
Bước 2: Hộp thoại Print to PDF Document – Foxit Reader PDF Printer hiện lên, bạn điền tên và chọn nơi lưu file, cuối cùng nhấn Save để hoàn tất chuyển file Word sang PDF.
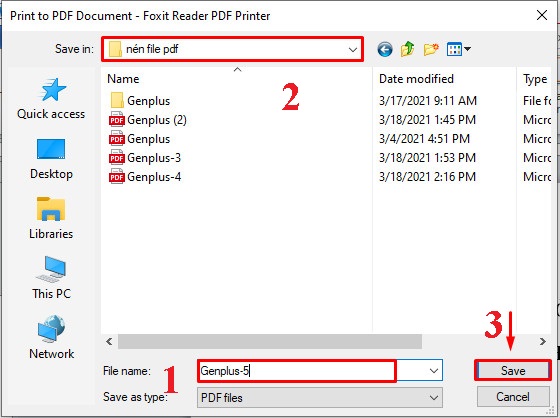
Chuyển đổi trực tuyến qua các trang web
Trang iLovePDF
Bạn truy cập vào trang chủ iLovePDF. Sau đó nhấn chọn “Chọn tệp Word”. Sau khi chọn, nhấn vào “chuyển sang PDF” là xong.
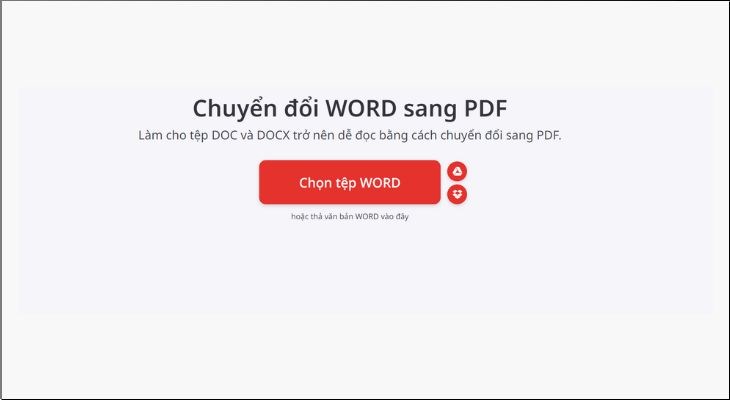
Bạn truy cập vào trang chủ iLovePDF và chọn tệp word
Trang sodapdf
Bạn truy cập vào trang chủ sodapdf. Sau đó nhấn chọn “Chọn tập tin”. Sau khi chọn, bạn chờ tải lên 100%, trang web sẽ tự động tải file pdf về.
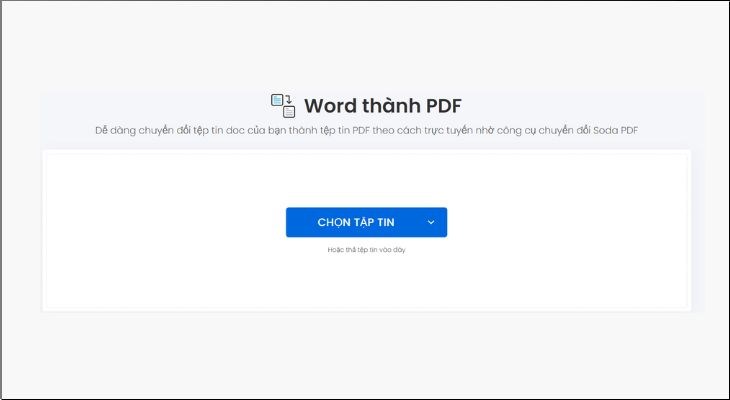
Trang pdfonline.com
Bước 1: Bạn truy cập trang web pdfonline.com > Nhấn vào Local device / Dropbox / Google Drive để mở file cần chuyển.
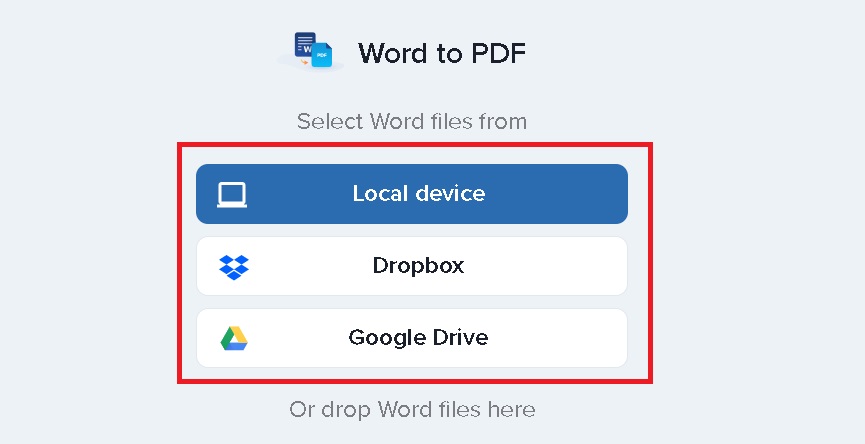
Bước 2: Chọn file Word cần chuyển sang PDF > Chọn Open và chờ quá trình chuyển đổi hoàn tất.
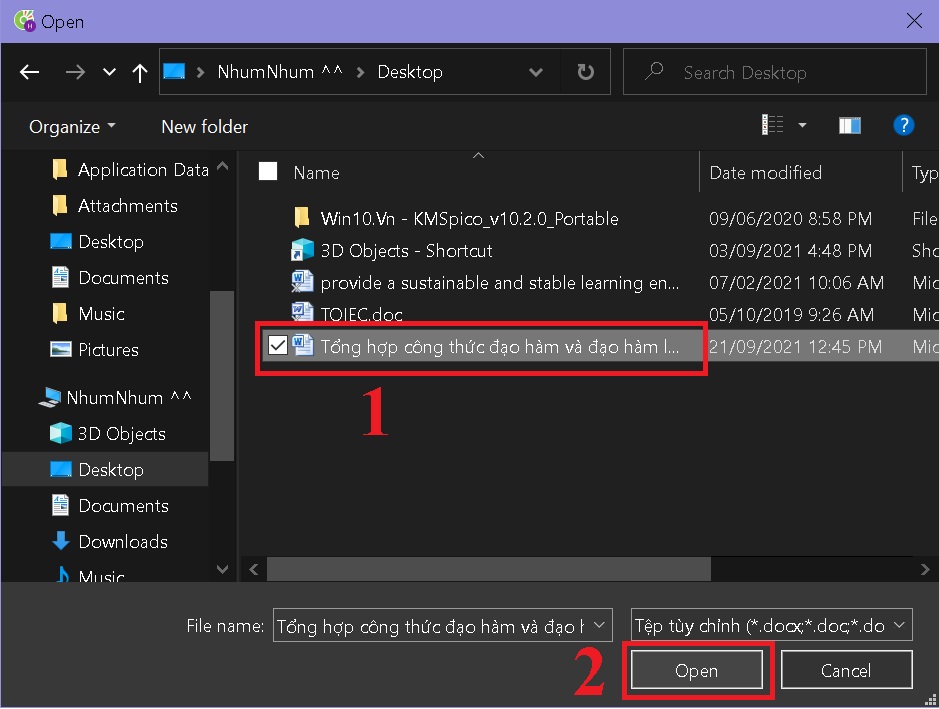
Bước 3: Sau khi hoàn thành việc chuyển bạn có thể xem trước file PDF ở mục View file hoặc nhấn Download để tải file về máy.
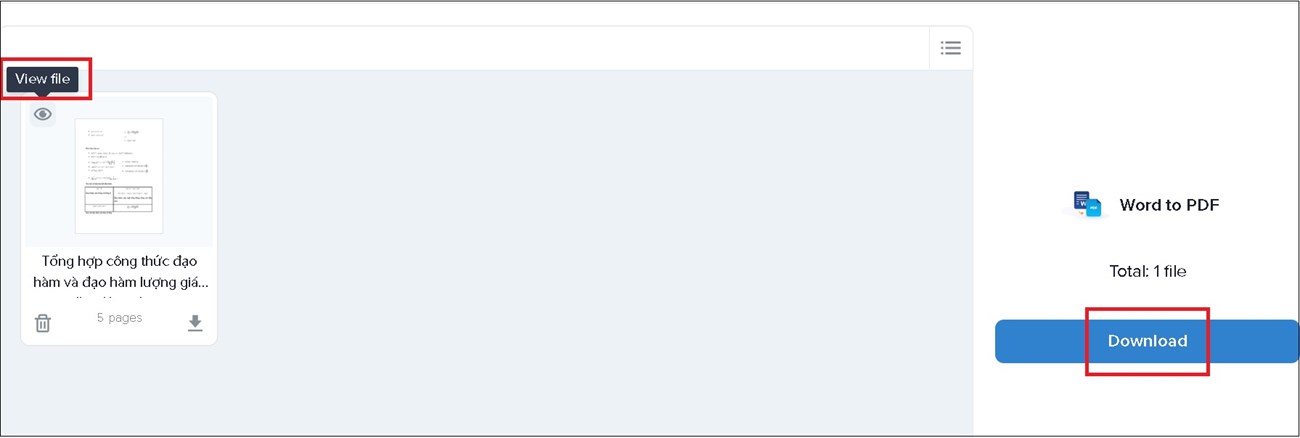
Trang Online Convert
Bước 1: Bạn truy cập trang web document.online-convert.com > Nhấn vào Choose Files để mở file cần chuyển từ thiết bị của bạn.
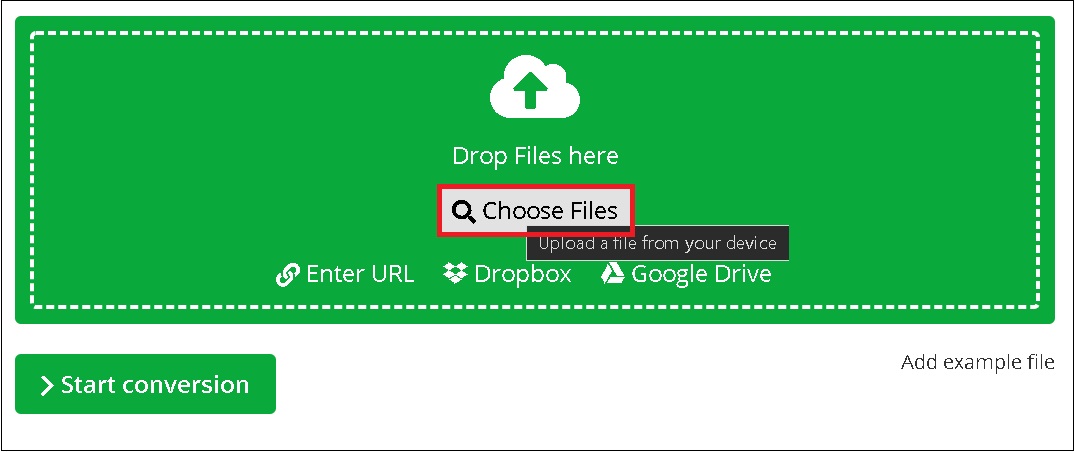
Bước 2: Chọn file Word cần chuyển sang PDF > Chọn Open.
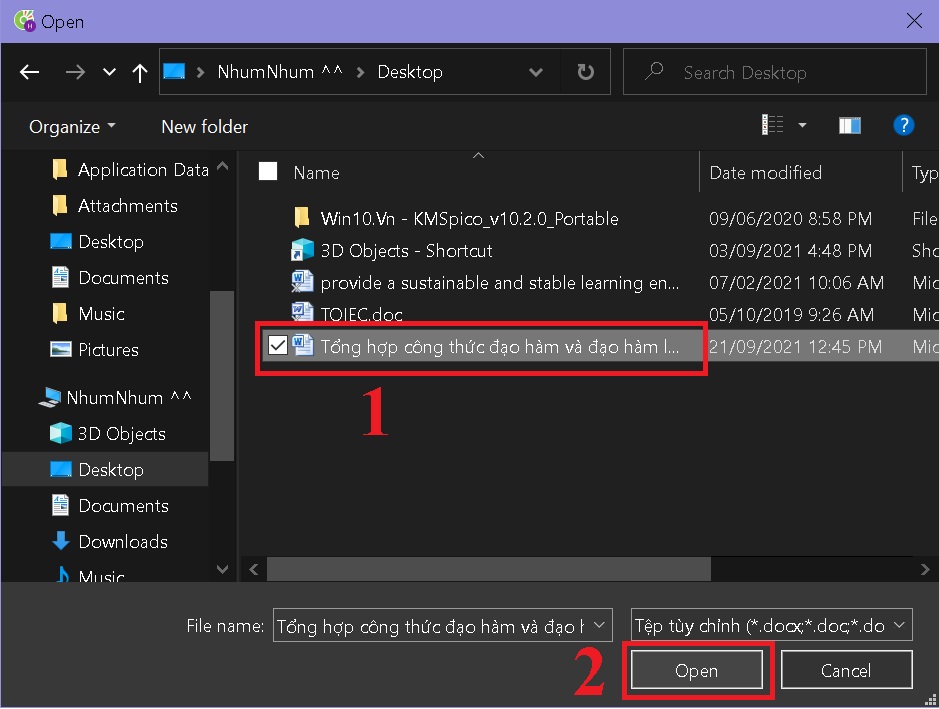
Bước 3: Bên dưới sẽ có mục Optional settings gồm:
- Use OCR: Nếu file dạng công thức toán học, vật lý thì tích vào Optional character recognition.
- Source language: Bạn có thể chọn ngôn ngữ để chuyển đổi sang.
- Deskew: Nếu file có hình ảnh thì bạn tích vào Auto align scanned images để căn chỉnh hình ảnh.
Cuối cùng nhấn Start Convert để chuyển đổi.
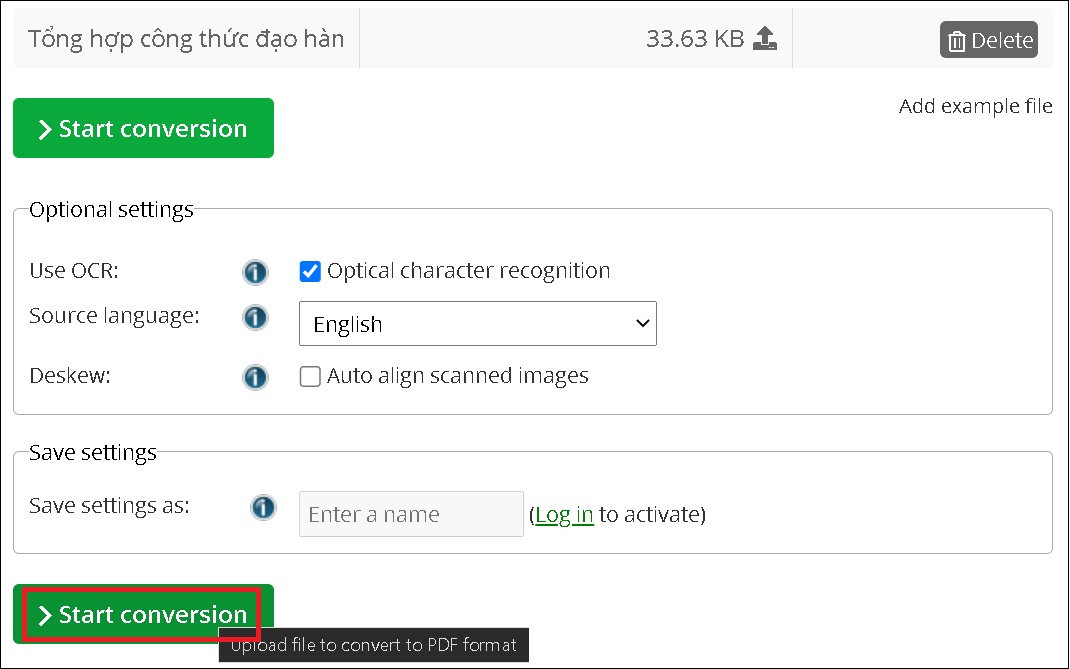
Bước 4: Chọn Download để tải file về máy.
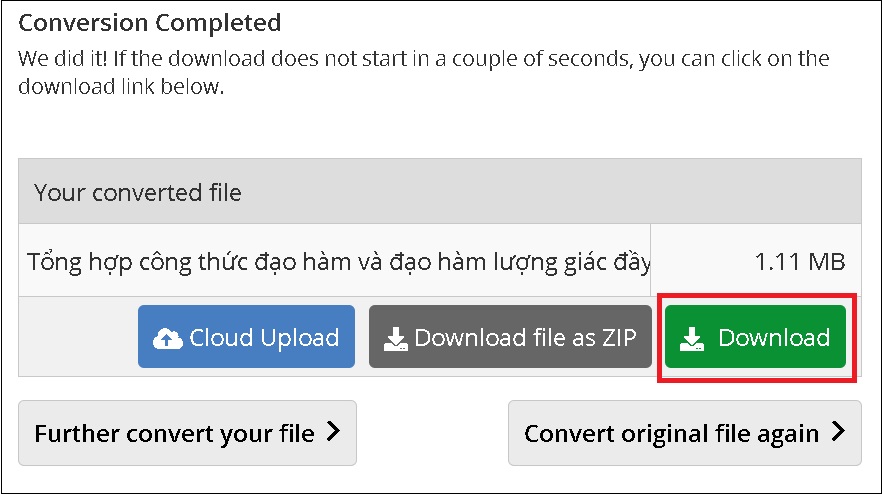
Trang SmallPDF
Bước 1: Bạn truy cập trang web smallpdf.com > Nhấn vào biểu tượng mũi tên để chọn nguồn tải file Word lên.
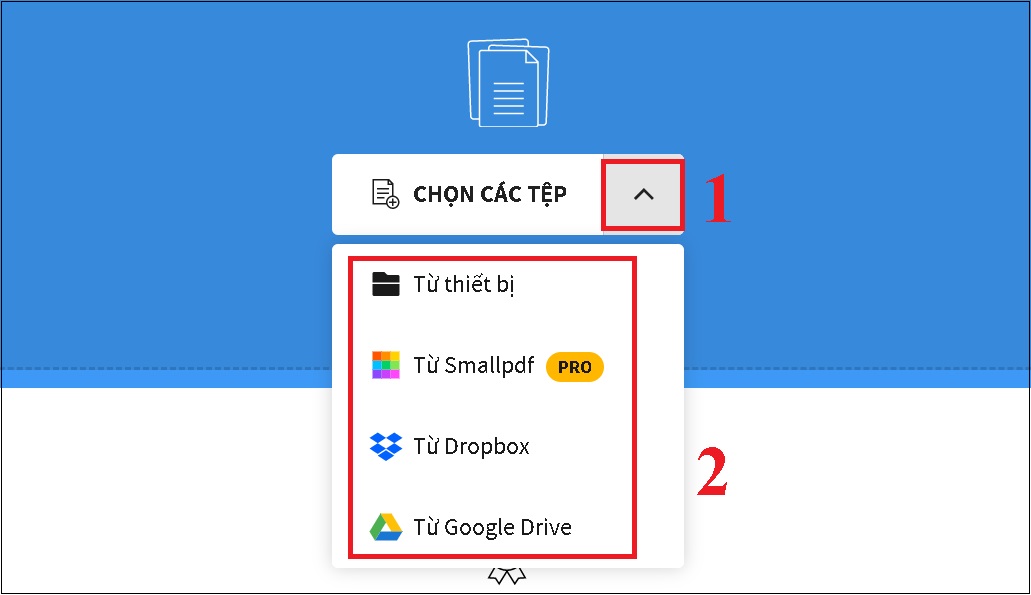
Bước 2: Chọn file Word cần chuyển sang PDF > Chọn Open và chờ quá trình chuyển đổi hoàn tất.
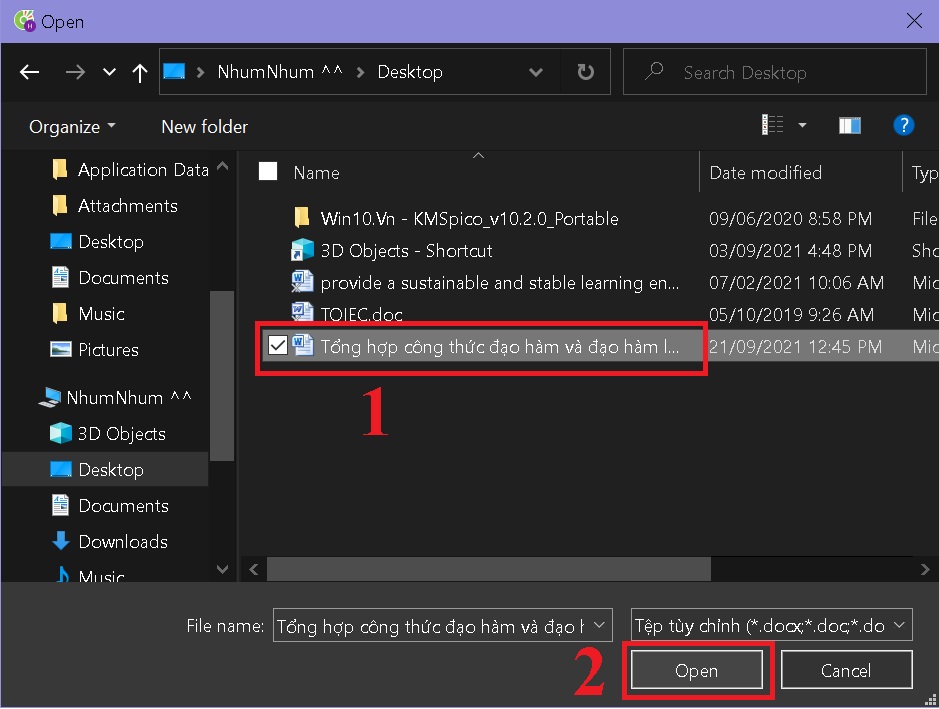
Bước 3: Sau khi hoàn thành việc chuyển bạn có thể xem trước file PDF ở mục PDF Preview và chọn TẢI FILE XUỐNG để tải file về máy.
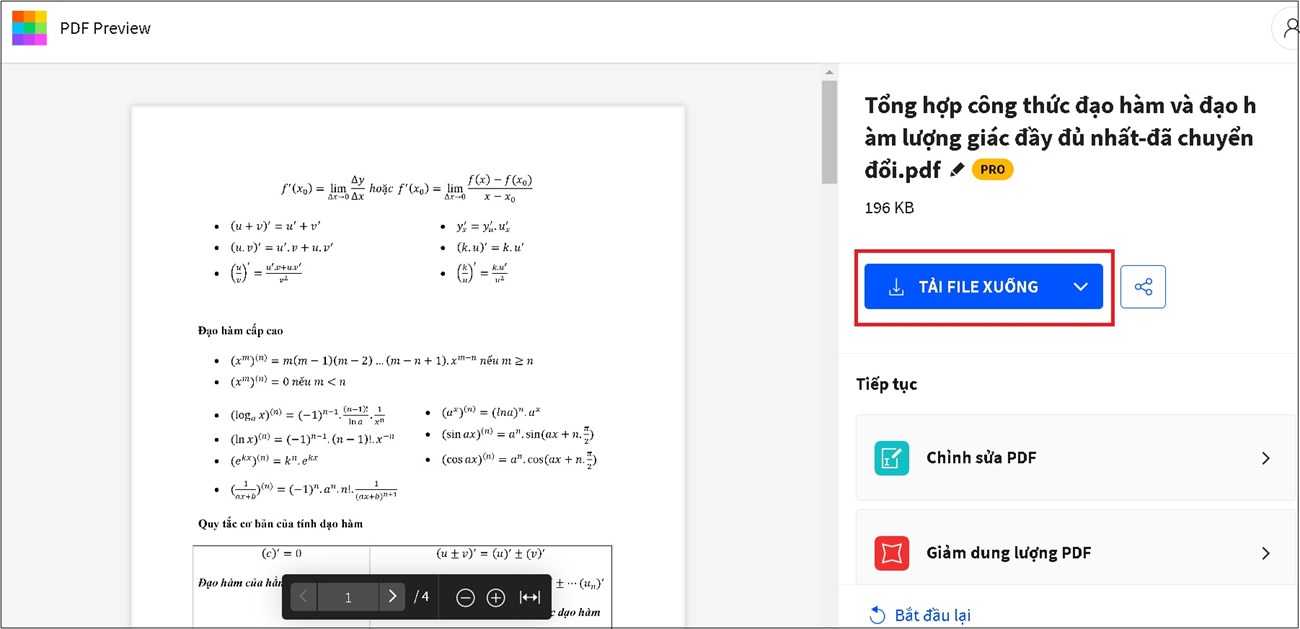
Trang Convertio
Bước 1: Bạn truy cập trang web convertio.co > Nhấn Chọn Tập tin.
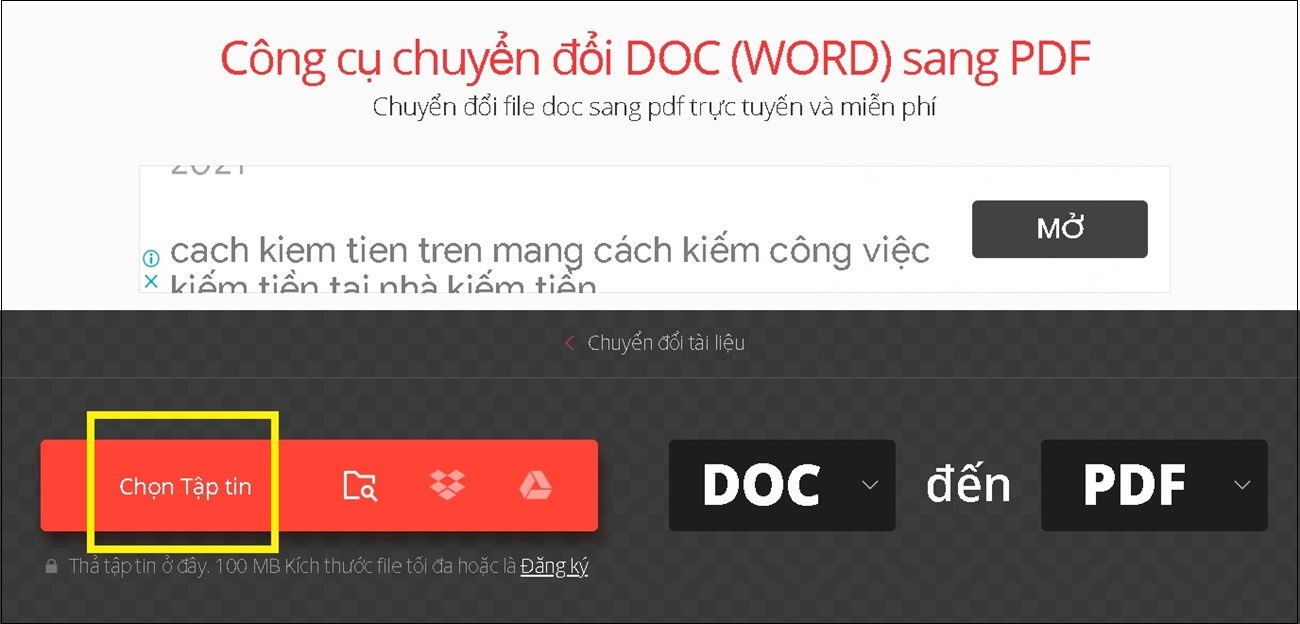
Bước 2: Chọn file Word cần chuyển sang PDF > Chọn Open.
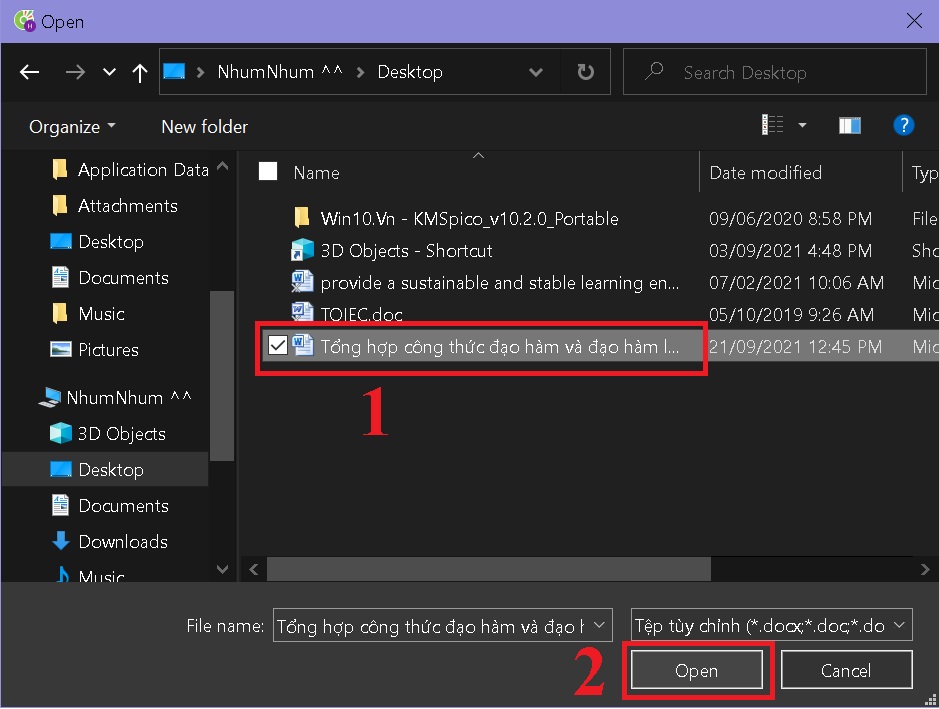
Bước 3: Chọn Chuyển đổi và chờ quá trình chuyển đổi hoàn tất.
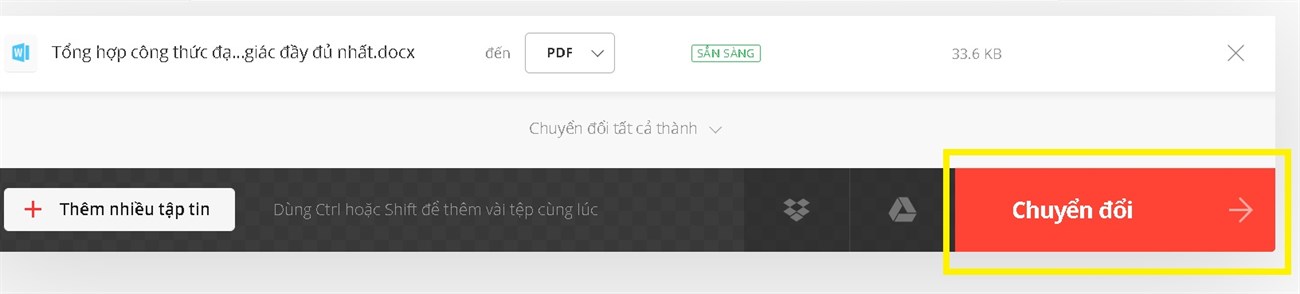
Bước 4: Chọn Tải về để tải file về máy.
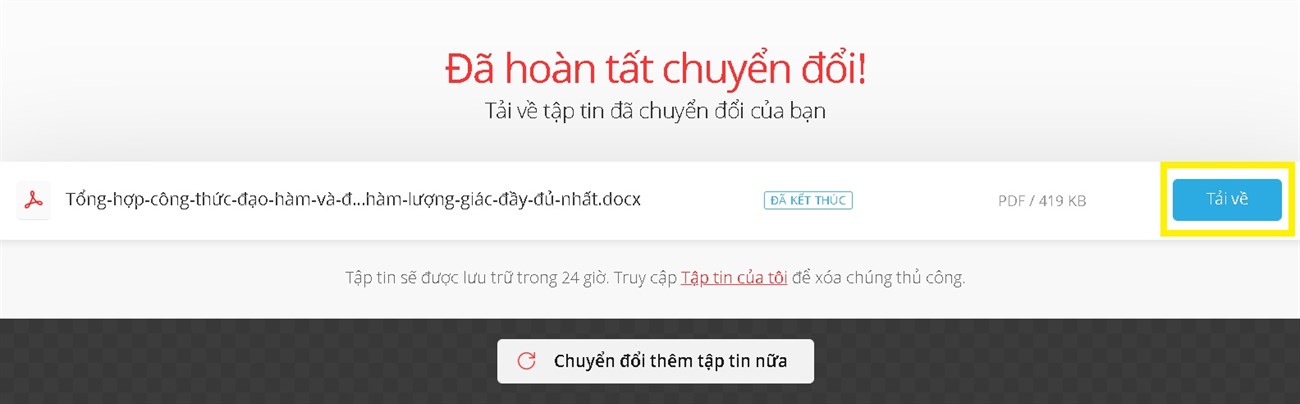
Chuyển file Word sang PDF bằng Google Drive
Bước 1: Mở Google Drive và nhấn chọn vào file tài liệu cần chuyển đổi sang pdf.
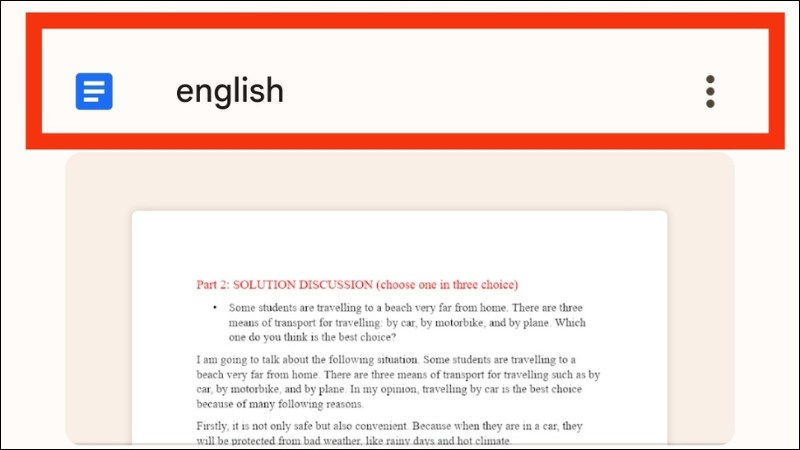
Bước 2: Nhấn vào biểu tượng dấu ba chấm ở góc phải màn hình, chọn “Chia sẻ và xuất”.
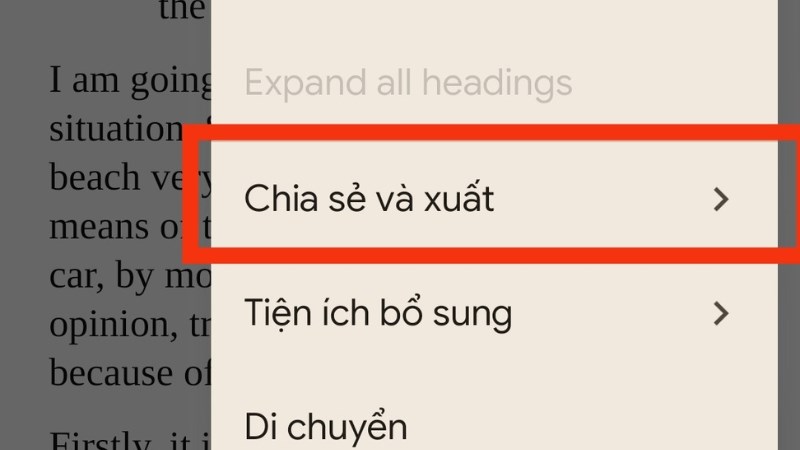
Bước 3: Nhấn vào mục Lưu dưới dạng, rồi chọn Tài liệu PDF và nhấn OK.
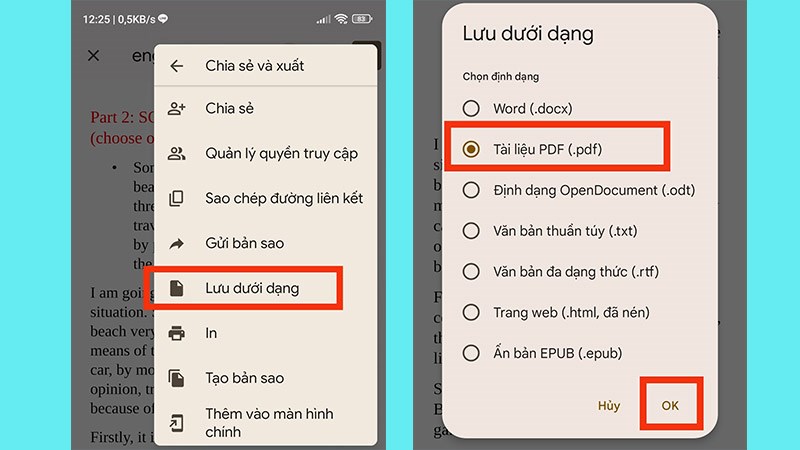
Chuyển file Word sang PDF trên điện thoại
Đối với điện thoại iPhone
Bước 1: Tải PDF Expert trên App Store để có thể chuyển đổi.
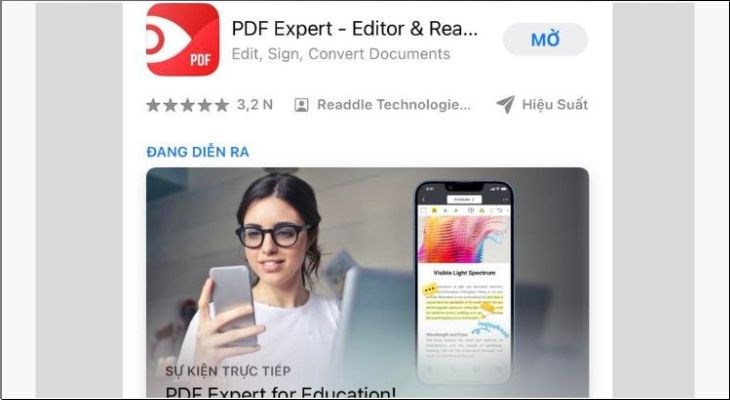
Bước 2: Chọn vào dấu cộng màu xanh ở góc cuối bên phải, nhấn vào folder để chọn tệp cần đổi. Sau đó chỉ cần đợi vài giây để app xử lý là xong.
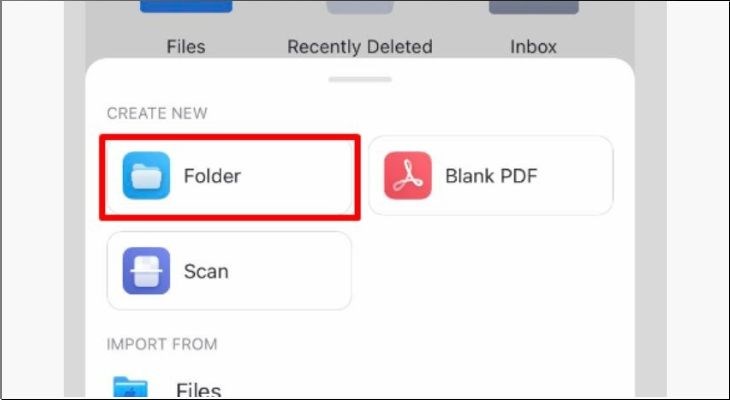
Đối với điện thoại Android
Bước 1: Nhấn vào dấu ba dấu chấm ở góc phải phía trên của ứng dụng Word, sau đó chọn in.
Bước 2: Nhấn dấu mũi tên bên phải mục Chọn máy in và chọn Lưu dưới dạng PDF. Bấm lưu là xong.