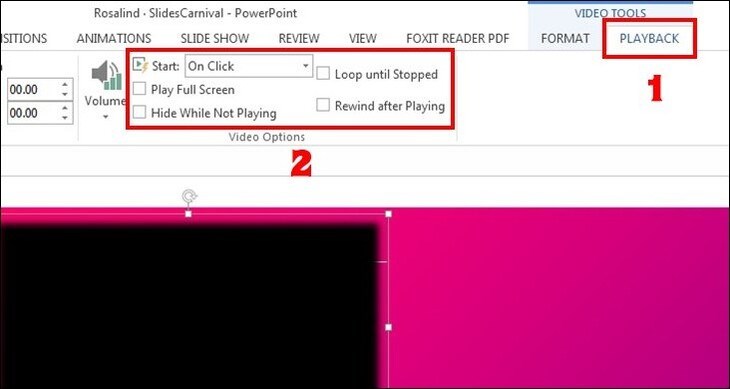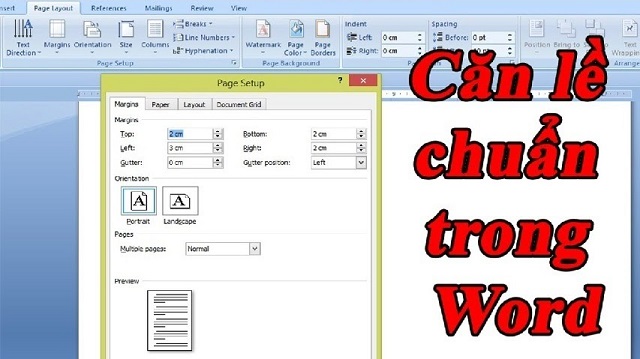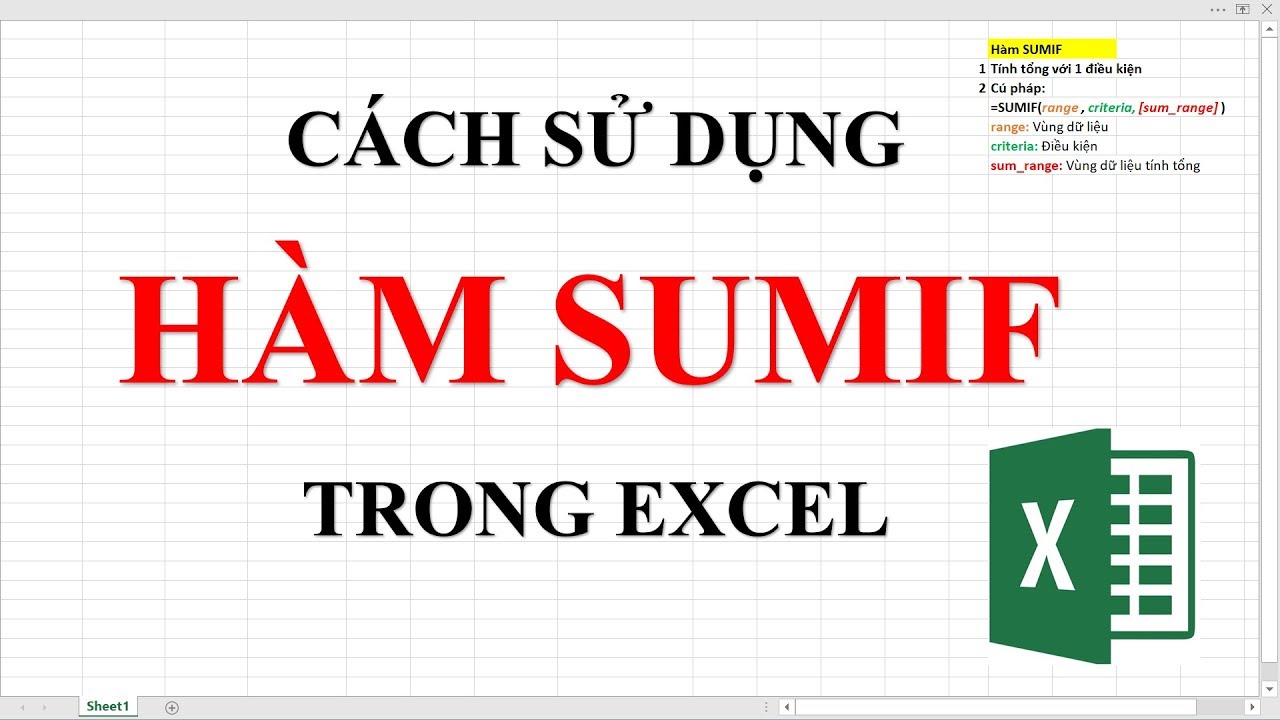Bạn có thói quen thường xuyên làm việc với PowerPoint trên máy tính, nhưng có thể bạn vẫn chưa nắm rõ cách thức để thêm video vào trong các bản trình chiếu của mình, nhằm làm cho chúng trở nên thú vị và cuốn hút hơn. Cùng tìm hiểu cách chèn và chỉnh video trong PowerPoint dưới đây nhé!
Cách chèn video vào PowerPoint
- Bước 1: Mở PowerPoint trên máy tính và chọn file muốn thao tác
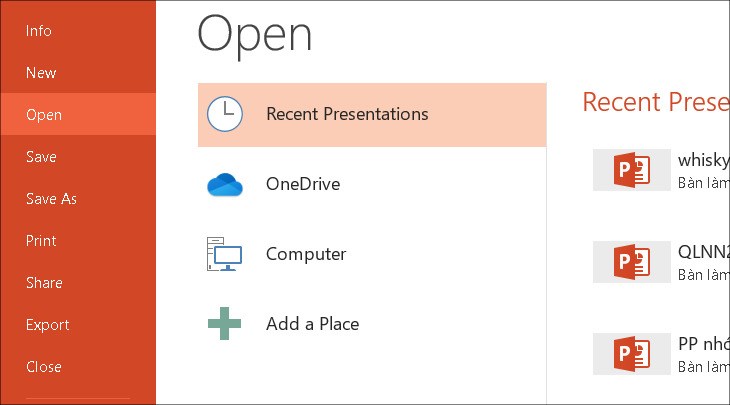
- Bước 2: Chọn slide (trang) muốn chèn video
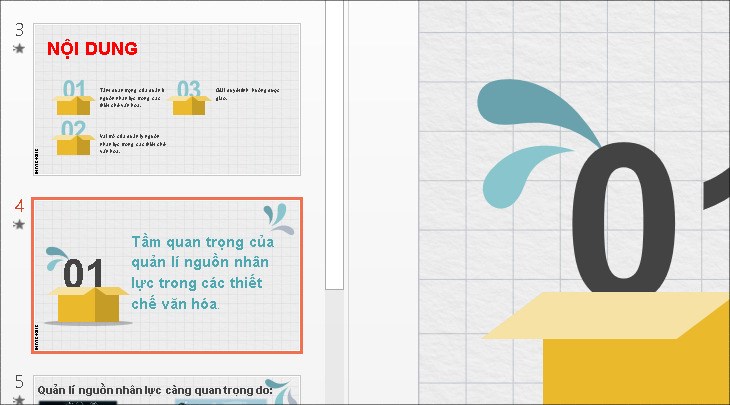
- Bước 3: Chọn Tab Insert tại vùng bạn muốn chèn video
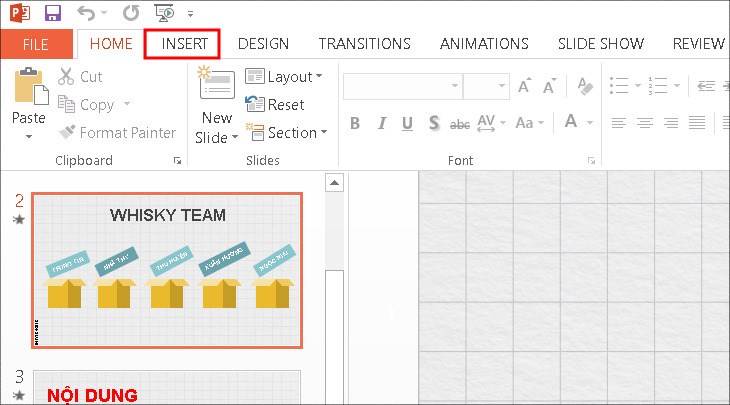
- Bước 4: Nhấn vào mục Video và chọn Video on MyPC
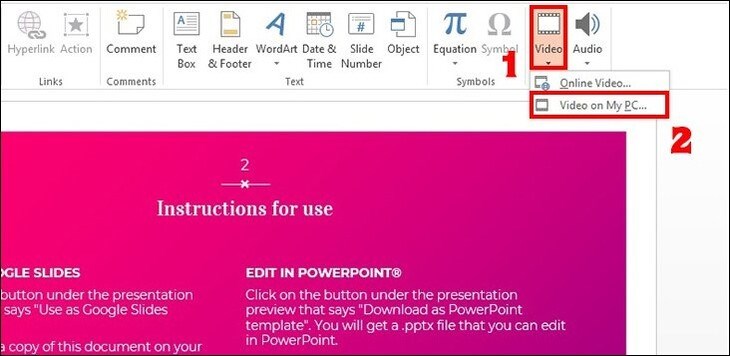
- Bước 5: Chọn video muốn thêm vào slide sau đó nhấn chọn Insert
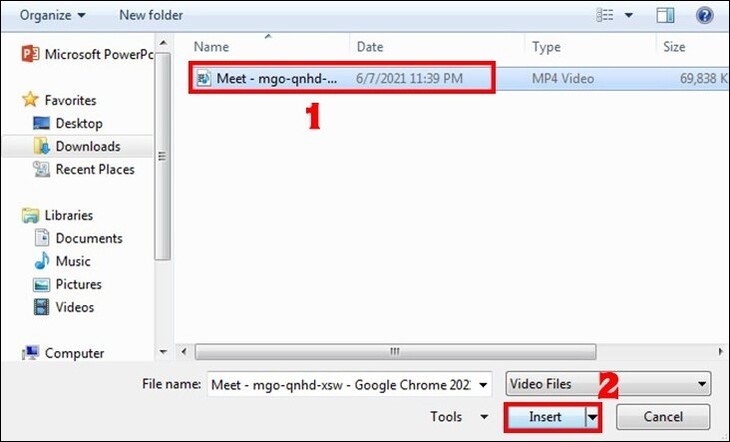
Cách chèn video online vào PowerPoint
Ngoài việc chèn video từ trong máy tính, bạn cũng có thể chèn video online vào PowerPoint và phát trực tiếp trong bài thuyết trình của bạn. Các bước để chèn video online vào PowerPoint bao gồm:
- Bước 1: Mở file và chọn trang chiếu mà bạn muốn thao tác
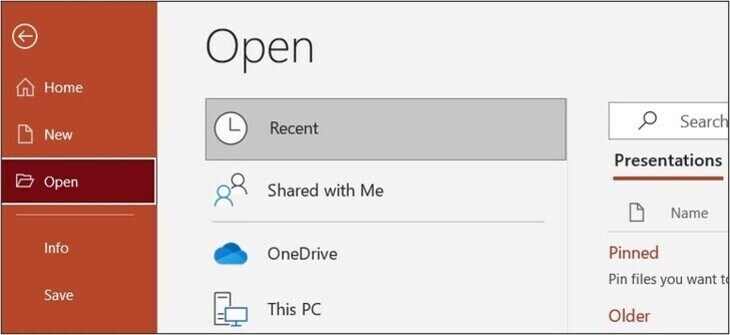
- Bước 2: Chọn Tab Insert, bấm vào mục Video và chọn Online Video
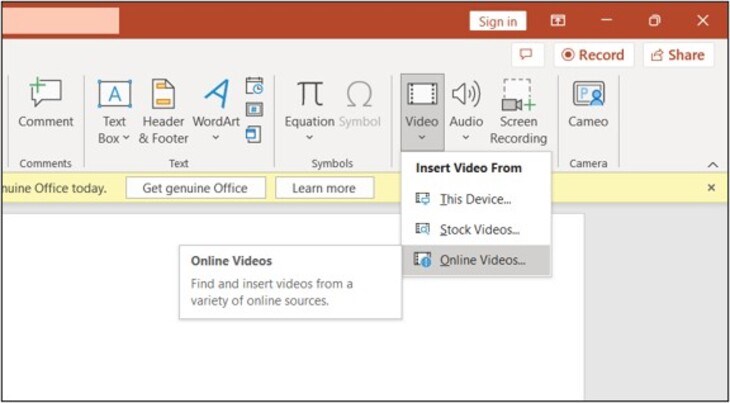
- Bước 3: Nhập tên của video bạn muốn chèn rồi nhấn Enter
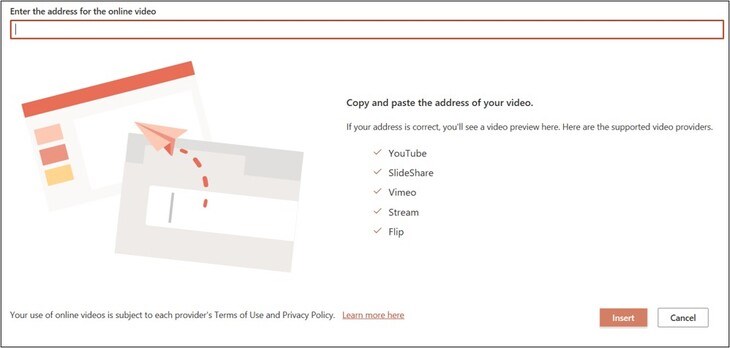
- Bước 4: Chọn video bạn muốn chèn từ các kết quả tìm kiếm và bấm Insert
Tùy chỉnh video trong PowerPoint
Sau khi chèn video vào bản trình chiếu PowerPoint, để có thể tạo hiệu ứng và tạo thu hút đối với người xem bạn nên thực hiện các bước tùy chỉnh video sau khi chèn để bản trình chiếu được bắt mắt và chuyên nghiệp hơn.
- Bước 1: Nhấn chuột vào video vừa chèn và chọn tab Format
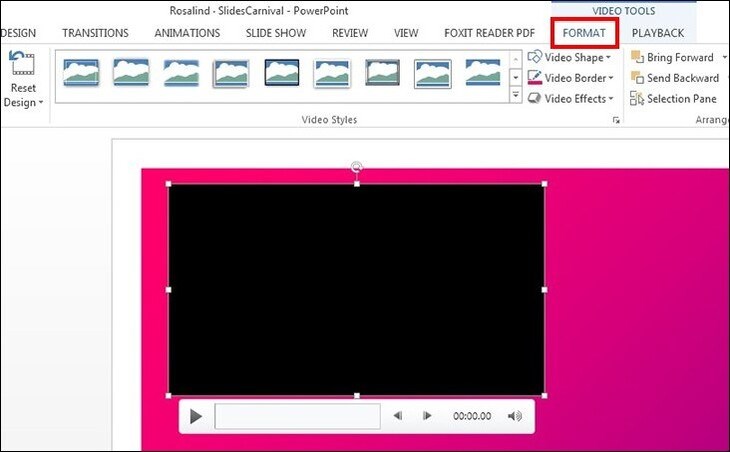
- Bước 2: Chọn Correction và Color để chọn hiệu ứng màu cho video
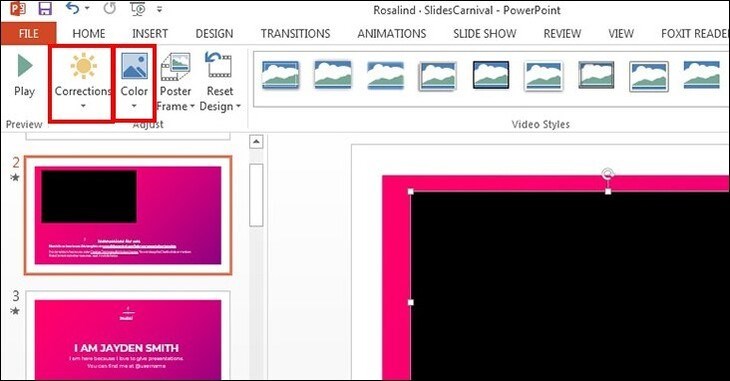
- Bước 3: Chọn Video Styles để chọn kiểu khung hình hiển thị cho video
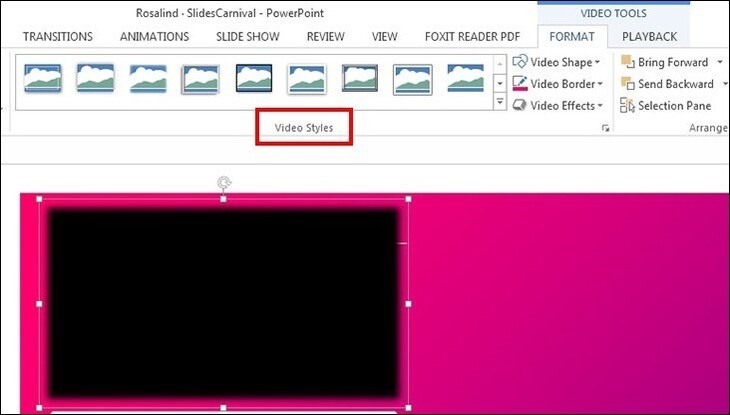
- Bước 4: Chọn chế độ phát video tại tab Playback