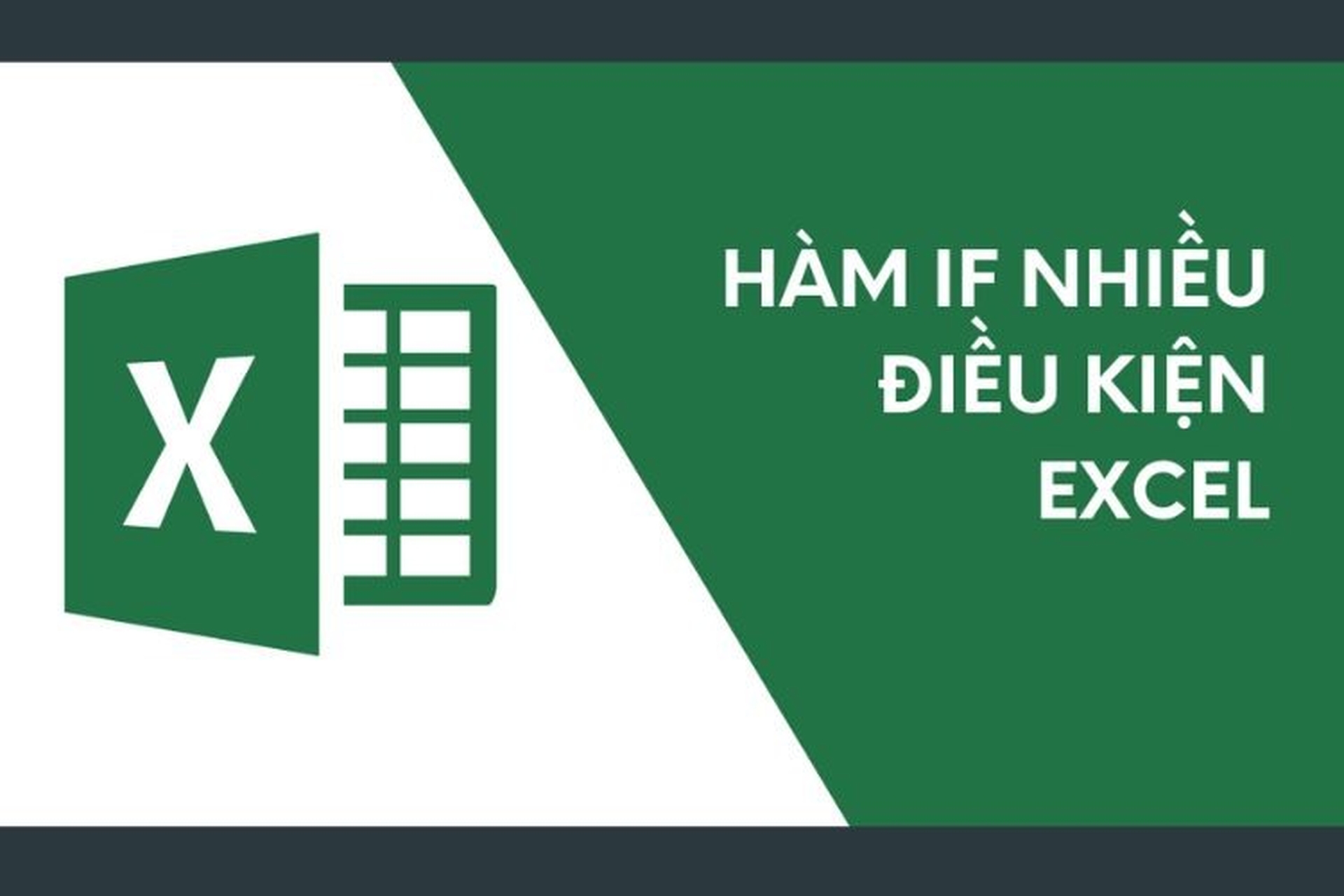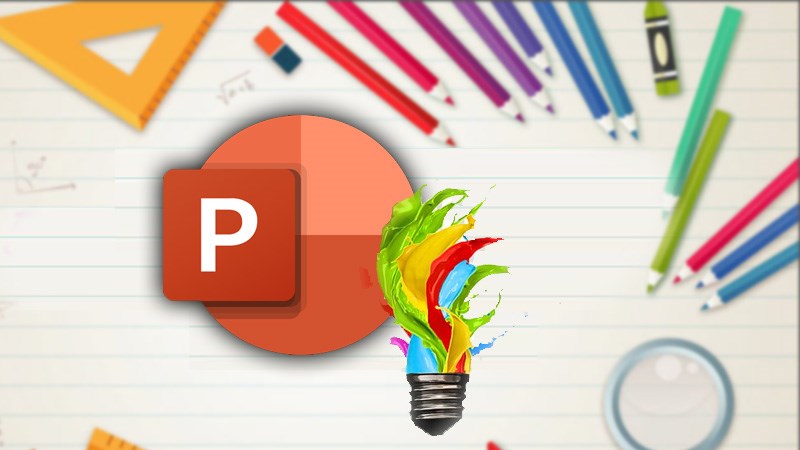Một văn bản có cách trình bày chuyên nghiệp, được căn chỉnh lề chuẩn sẽ thu hút được sự quan tâm và chú ý của người đọc. Bạn muốn thực hiện căn chỉnh lề của văn bản nhưng không biết thực hiện thế nào và tiêu chuẩn ra sao? Hãy theo dõi bài viết để tìm hiểu cách căn lề chuẩn từng khổ giấy trong Word dễ dàng dưới đây nhé!
Tiêu chuẩn căn lề trong các văn bản hành chính
Theo văn bản số: 01/2011/TT-BNV do Bộ nội vụ ban hành ngày 19/11/2011 quy định thể thức trình bày văn bản hành chính về tiêu chuẩn căn lề như sau:
- Lề trên (Top): Cách mép trên 20 – 25 mm.
- Lề dưới (Bottom): Cách mép dưới 20 – 25 mm.
- Lề trái (Left): Cách mép trái 30 – 35 mm.
- Lề phải (Right): Cách mép phải 15-20mm.
Cách căn lề trong Word
Cách căn lề trong Word
Dùng Page Layout để căn lề trong Word
Bước 1: Tại tab Layout, chọn biểu tượng mũi tên trong nhóm Page Setup.

Bước 2: Tại mục Margins, nhấn vào nút mũi tên lên/ xuống hoặc nhập trực tiếp thông số vào mục Top, Bottom, Left, Right để điều chỉnh khoảng căn lề > Nhấn OK để lưu lại.
Trong đó:
- Top: Căn lề trên, là khoảng cách từ mép trên của khổ giấy tới dòng đầu tiên của khổ giấy.
- Bottom: Căn lề dưới, là khoảng cách từ mép dưới cho đến dòng cuối cùng của khổ giấy.
- Left: Căn lề trái, là khoảng cách từ mép trái khổ giấy tới ký tự đầu tiên bên trái.
- Right: Căn lề phải, là khoảng cách từ mép phải giấy đến chữ, ký tự cuối cùng bên phải.

Dùng Options để căn lề trong Word
Bước 1: Nhấn chọn File > Chọn Options.

Bước 2: Vào mục Advanced > Tại phần Display, tìm đến mục Show measurements in units of và chuyển sang đơn vị Centimeters > Nhấn OK.

Bước 3: Nhấn chọn Layout trong giao diện chính của Word > Chọn Margins > Nhấn vào Custom Margins phía dưới cùng.

Bước 4: Chỉnh sửa lại các thông số lề trên (Top), lề dưới (Bottom), lề trái (Left), lề phải (Right) theo ý muốn > Nhấn OK.

Thiết lập căn lề mặc định trong Word
Bước 1: Nhấn chọn File > Chọn Options.
Bước 2: Vào mục Advanced > Tại phần Display, tìm đến mục “Show measurements in units of” và chuyển sang đơn vị Centimeters > Nhấn OK.

Bước 3: Nhấn chọn Layout trong giao diện chính của Word > Chọn Margins > Nhấn vào Custom Margins phía dưới cùng.

Bước 4: Chỉnh sửa lại các thông số lề trên (Top), lề dưới (Bottom), lề trái (Left), lề phải (Right) theo ý muốn > Nhấn Set As Default.

Bước 5: Chọn Yes để hoàn tất việc thiết lập căn lề mặc định.

Cách chọn khổ giấy chuẩn trong Word
Nhấn chọn Layout > Chọn Size > Nhấn vào mục A4 để chọn khổ giấy mà bạn cần sử dụng, ở đây mình chọn mặc định là A4.

Cách căn lề trong Word 2010, 2007

Bước 2: Tại mục Margins, Nhấn vào nút mũi tên lên/ xuống hoặc nhập trực tiếp thông số vào mục Top, Bottom, Left, Right để điều chỉnh khoảng căn lề.
Trong đó:
– Top: Căn lề trên, là khoảng cách từ mép trên của khổ giấy tới dòng đầu tiên của khổ giấy.
– Bottom: Căn lề dưới, là khoảng cách từ mép dưới cho đến dòng cuối cùng của khổ giấy.
– Left: Căn lề trái, là khoảng cách từ mép trái khổ giấy tới ký tự đầu tiên bên trái.
– Right: Căn lề phải, là khoảng cách từ mép phải giấy đến chữ, ký tự cuối cùng bên phải.

Bước 3: Nhấn OK để hoàn tất hoặc nhấn Set As Default để lưu mặc định.

Một số câu hỏi liên quan
Mình muốn xem lề trước khi in được không?
Trả lời: Tất nhiên rằng bạn sẽ có thể xem lề trước khi in file Word bạn nhé. Để xem trước, bạn thực hiện chọn mục Print > Chọn Print Preview.
Bài viết này đã cung cấp cho bạn những hướng dẫn chi tiết về cách căn lề chuẩn xác cho từng loại khổ giấy trong các phiên bản Word 2010, 2013, 2016 và 365. Chúc các bạn thành công!