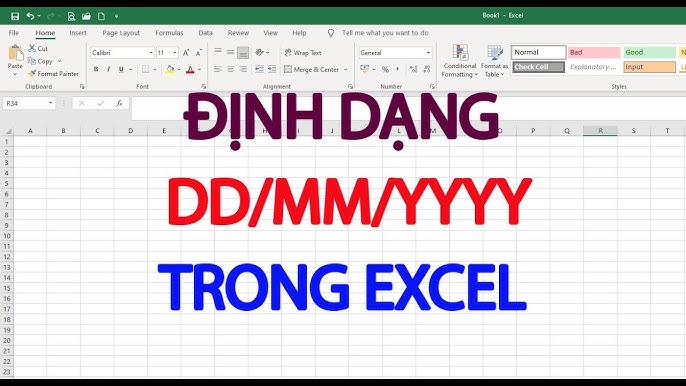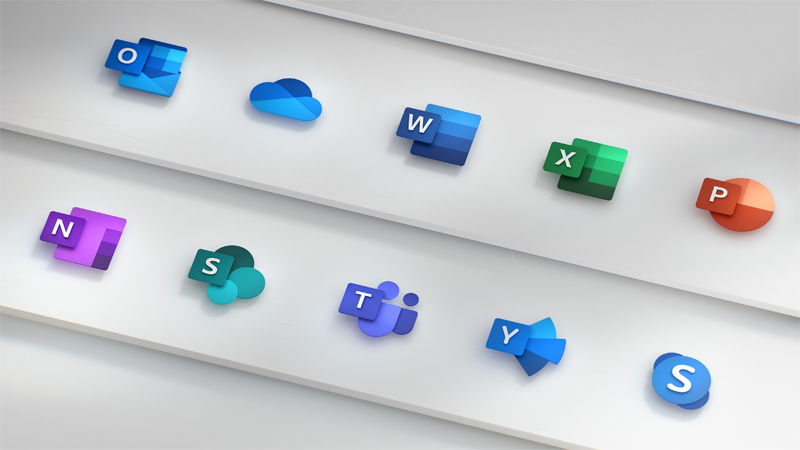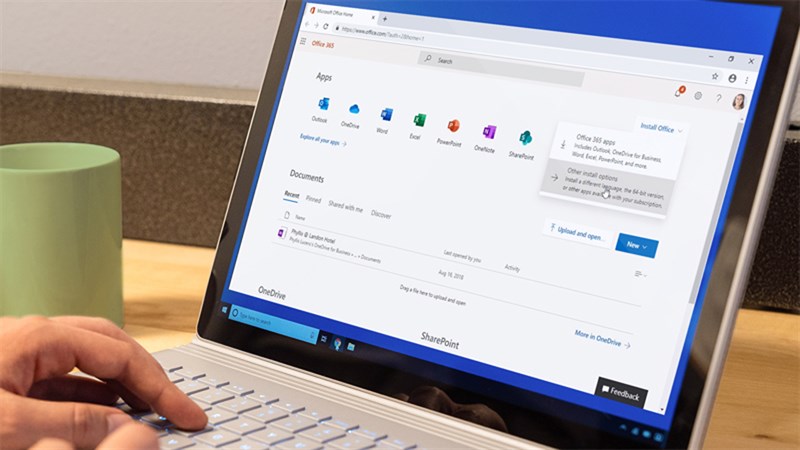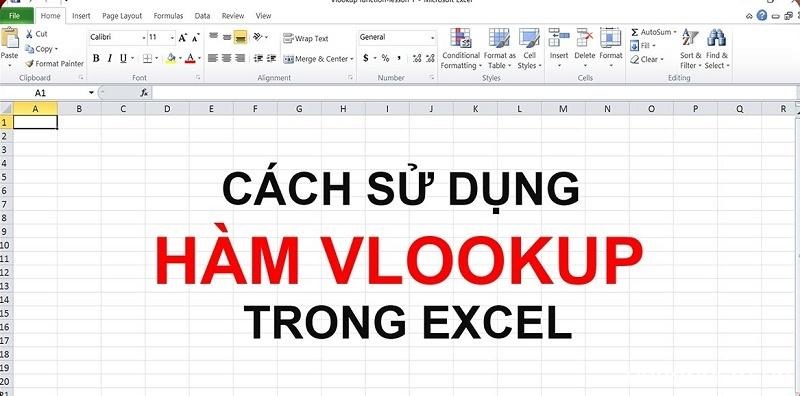Hàm SUMIF trong Excel là một công cụ rất hữu ích, cho phép bạn tính tổng tất cả các giá trị nằm trong một khoảng mà có tiêu chí cụ thể mà bạn đã chỉ định trước. Hàm này giúp người dùng dễ dàng quản lý và phân tích dữ liệu, đặc biệt khi cần thực hiện các phép tính liên quan đến điều kiện. Hãy tham khảo bài viết này để biết cách dùng ham SUMIF trong Excel nhé!
Định nghĩa hàm SUMIF
Định nghĩa: Hàm SUMIF là hàm tính tổng các giá trị trong một phạm vi thỏa mãn điều kiện cho trước.
Ứng dụng:
- Nhanh chóng tính được tổng dãy số theo các điều kiện mà bạn xác định.
- Có thể kết hợp với nhiều hàm trong Excel.
- Tiện lợi, thuận tiện trong công việc.

Công thức hàm SUMIF
Công thức hàm SUMIF:
=SUMIF(range; criteria; sum_range)
Trong đó:
- Range: Là vùng được chọn có chứa các ô điều kiện.
- Criteria: Là điều kiện để thực hiện hàm này.
- Sum_range: Vùng dữ liệu cần tính tổng.

Công thức hàm SUMIFS
Công thức hàm SUMIFS:
=SUMIFS(sum_range; criteria_range; criteria;…)
Trong đó:
- Sum_range: Là các ô cần tính tổng bao gồm các số hoặc tên, phạm vi hoặc tham chiếu ô có chứa các số.
- Criteria_range: Là phạm vi cần được đánh giá bằng điều kiện.
- Criteria: Là điều kiện dưới dạng một số, biểu thức, tham chiếu ô.

Ví dụ cơ bản của hàm SUMIF
Ví dụ 1: Tính tổng thành tiền của các hóa chất có số lượng > 200.
Bước 1: Nhập công thức =SUMIF(D2:D10; “>200”; E2:E10) vào ô tham chiếu muốn hiển thị kết quả (H1).
Trong đó:
- D2:D10: Là vùng dữ liệu Số lượng theo yêu cầu của ví dụ.
- “>200”: Là điều kiện theo yêu cầu của ví dụ (có số lượng > 200).
- E2:E10: Là vùng dữ liệu Thành Tiền để lấy kết quả.

Bước 2: Nhấn phím Enter để hiển thị kết quả.

Ví dụ 2: Tính tổng thành tiền của các hóa chất có số lượng nhỏ hơn ô D5.
Bước 1: Nhập công thức =SUMIF(D2:D10; “<> vào ô tham chiếu muốn hiển thị kết quả (H1).
Trong đó:
- D2:D10: Là vùng dữ liệu Số lượng theo yêu cầu của ví dụ.
- “<> Là điều kiện theo yêu cầu của Ví dụ 2.
- E2:E10: Là vùng dữ liệu Thành Tiền để lấy kết quả.

Bước 2: Nhấn phím Enter để hiển thị kết quả.

Ví dụ 3: Tính tổng thành tiền của các hóa chất có đơn vị tính là mL.
Bước 1: Nhập công thức =SUMIF(B2:B10;”mL”;E2:E10) vào ô tham chiếu muốn hiển thị kết quả (H1).
Trong đó:
- B2:B10: Là vùng dữ liệu dữ liệu Đơn vị tính theo yêu cầu của ví dụ.
- “mL”: Là điều kiện theo yêu cầu của ví dụ (có đơn vị tính là mL).
- E2:E10: Là vùng dữ liệu Thành Tiền để lấy kết quả.

Bước 2: Nhấn phím Enter để hiển thị kết quả.

Ví dụ 4: Tính tổng thành tiền của các hóa chất chưa có số lượng.
Bước 1: Nhập công thức =SUMIF(B2:B10;””;E2:E10) vào ô tham chiếu muốn hiển thị kết quả (H1).
Trong đó:
- D2:D10: Là vùng dữ liệu Số lượng theo yêu cầu của ví dụ.
- “”: Là điều kiện theo yêu cầu của ví dụ (chưa có số lượng).
- E2:E10: Là vùng dữ liệu Thành Tiền để lấy kết quả.

Bước 2: Nhấn phím Enter để hiển thị kết quả.

Lưu ý khi dùng hàm SUMIF
Khi dùng hàm SUMIF, bạn cần lưu ý:
- Khi bạn không điền dữ liệu vào phần Sum_range, tổng sẽ được tính theo Range.
- Điều kiện có chứa chữ hoặc ký hiệu toán học đều phải được đặt trong dấu ngoặc kép “”.
- Phạm vi xác định dạng số có thể được cung cấp là số sẽ không phải dùng đến dấu ngoặc.
- Hàm SUMIF trả về kết quả không chính xác khi bạn dùng với các chuỗi dài hơn 255 ký tự hoặc với chuỗi #VALUE!.
Bài viết trên đây là cách sử dụng hàm SUMIF trong Excel, nhằm giúp bạn nắm bắt được những khái niệm cơ bản nhất. Chúc các bạn thành công!