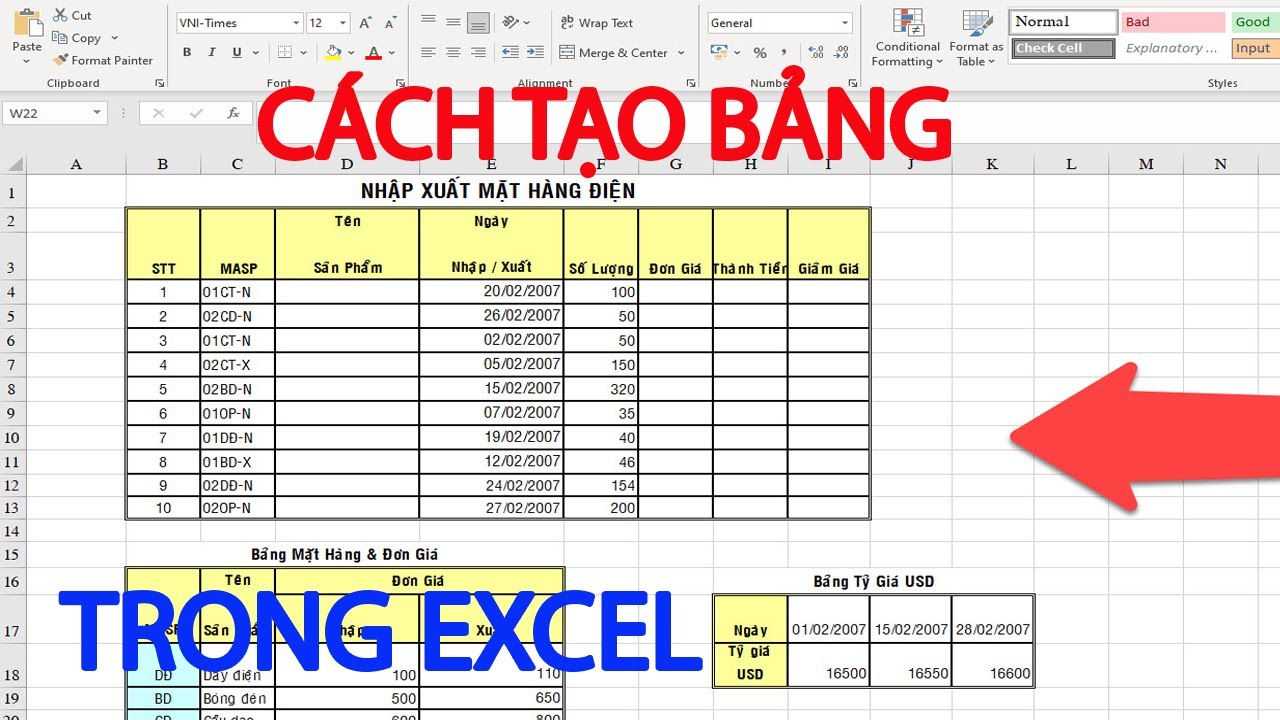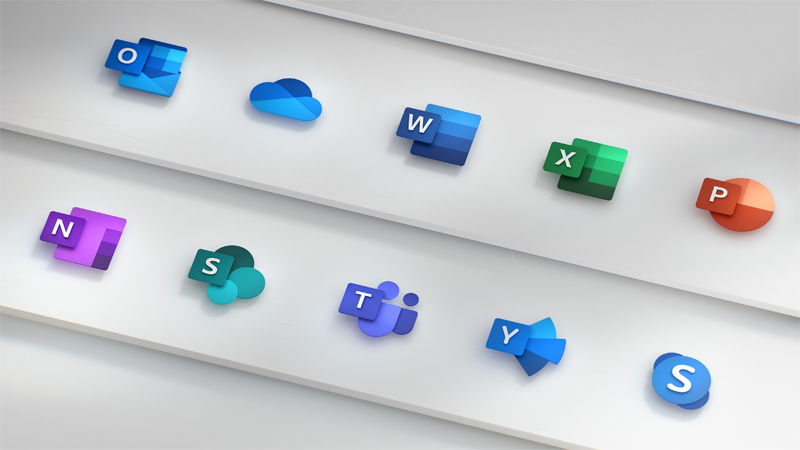Hàm IF là một trong những hàm rất thông dụng và được áp dụng rộng rãi trong Excel, nhằm mục đích trả về kết quả dựa trên các điều kiện mà người dùng đã xác định trước. Hãy cùng tìm hiểu về cách dùng hàm IF trong Excel hiệu quả nhất nhé!
Công thức Hàm IF trong Excel
Hàm IF được dùng để kiểm tra dữ liệu có thỏa điều kiện người dùng đặt ra hay không và trả về kết quả theo biểu thức logic đúng hoặc sai.
Hàm IF có cấu trúc như sau:
=IF(Logical_test;Value_if_true;Value_if_false)
Trong đó:
- Logical_test: Điều kiện.
- Value_if_true: Giá trị trả về nếu thỏa điều kiện
- Value_if_false: Giá trị trả về nếu không thỏa điều kiện.
Lưu ý: Nếu bỏ trống Value_if_true và Value_if_false, nếu điều kiện thỏa thì giá trị trả về sẽ là 0 và điều kiện không thỏa thì giá trị trả về sẽ là FALSE.
Một vài ứng dụng thực tế của hàm IF:
- Nếu điểm trung bình của học sinh từ 5 – 6.5 xếp loại trung bình, từ 6.5 – 8 xếp loại khá, từ 8 trở lên xếp loại giỏi.
- Nếu chức vụ là nhân viên thì phụ cấp 300, chuyên viên thì phụ cấp 500, trưởng phòng thì phụ cấp 700.
- Nếu khách hàng mua số lượng từ 100 – 1000 thì giá là 500 đồng, từ 1000 – 10000 thì giá là 450 đồng, từ 10000 trở lên thì giá là 400 đồng.
Ví dụ hàm IF
Để hiểu rõ hơn về cách sử dụng hàm IF, mời bạn cùng xem qua các bài tập đơn giản bên dưới nhé.
Bạn là giảng viên của một lớp học và bạn cần kiểm tra xem học sinh của mình có qua môn không với điều kiện như sau:
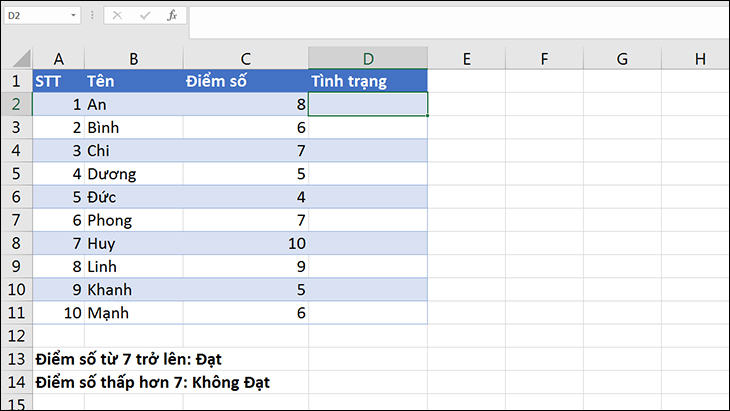
Tại ô D2, ta dùng công thức: =IF(C2>=7,”Đạt”,”Không Đạt”)
Giải thích:
- C2>=7: Kiểm tra xem ô C2 (điểm số) có lớn hơn hoặc bằng 7 hay không
- “Đạt”: Kết quả trả về khi ô C2 lớn hơn hoặc bằng 7
- “Không Đạt”: Kết quả trả về khi ô C2 nhỏ hơn 7
Lưu ý: Khi kết quả trả về là dạng chữ, bạn cần thêm dấu ngoặc kép (“) như trong công thức ở trên.
Kết quả:
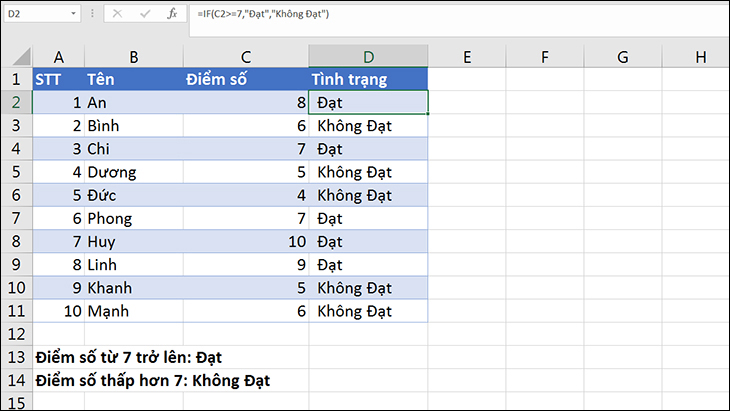
Một số cách dùng hàm IF
Trong thực tế khi sử dụng hàm IF, chúng ta sẽ cần lồng nhiều hàm IF với nhau hoặc lồng hàm IF với các hàng khác.
Bạn có thể hiểu cách dùng hàm IF khác như sau:
- Nếu điều kiện IF đúng => Thực hiện hành động 1.
- Nếu điều kiện IF sai => Thực hiện hành động 2.
Lồng nhiều hàm IF
Trong trường hợp bạn có từ 2 điều kiện khác nhau trở lên, bạn nên lồng các hàm IF lại với nhau để tạo thành một công thức hoàn chỉnh.
Giả sử bạn là nhân viên tiền lương và phúc lợi của một công ty, và bạn cần phải tính toán phụ cấp tương ứng theo chức vụ như sau:
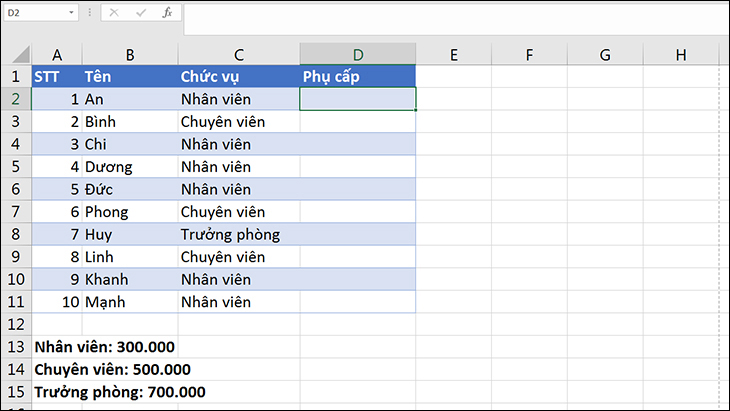
Tại ô D2, ta dùng công thức: =IF(C2=”Nhân viên”,500000,IF(C2=”Chuyên viên”,700000,1000000))
Giải thích:
- Công thức IF 1: Nếu C2 là Nhân viên, trả về kết quả 500000, không phải Nhân viên thì kiểm tra tiếp với IF 2
- Công thức IF 2: Nếu C2 là Chuyên viên, trả về kết quả 700000, không phải Chuyên viên thì trả về kết quả 1000000 (vì không phải Nhân viên, không phải Chuyên viên thì chỉ còn lại Trưởng phòng)
Kết quả:
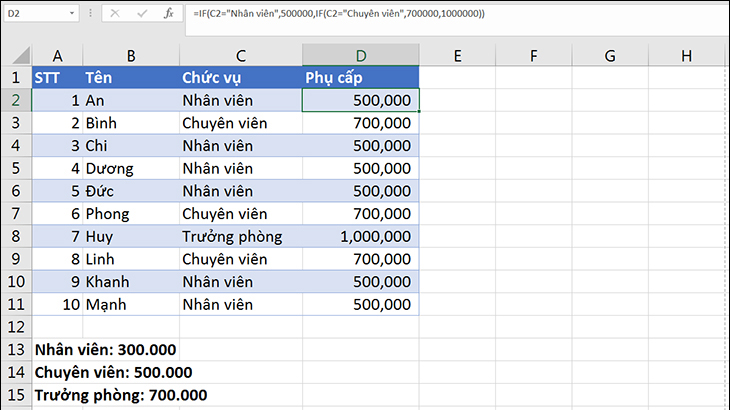
Lồng hàm IF với hàm khác
Ngoài các hàm IF được lồng với nhau, chúng ta cũng lồng hàm IF với các công thức khác trong các trường hợp điều kiện phức tạp hơn. Ví dụ bên dưới là một trường hợp phổ biến sử dụng hàm AND lồng với hàm IF.
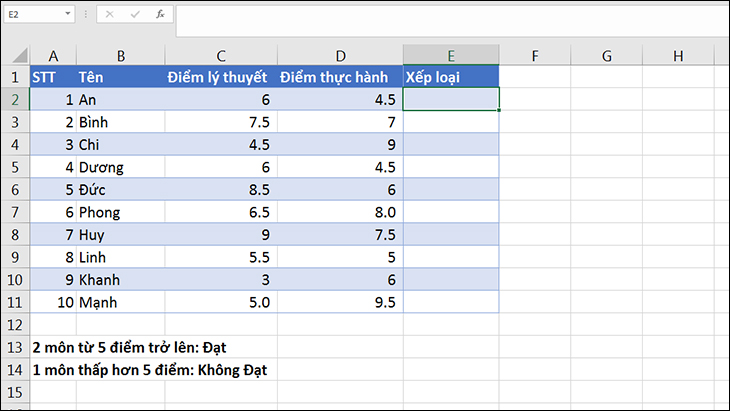
Tại ô E2, ta dùng công thức: =IF(AND(C2>=5,D2>=5),”Đạt”,”Không Đạt”)
Giải thích:
- AND(C2>=5,D2>=5: Kiểm tra xem ô C2 và D2 xem mỗi ô có lớn hơn hoặc bằng 5 không
- “Đạt”: Kết quả trả về khi cả ô C2 và D2 đều từ lớn hơn 5
- “Không Đạt”: Kết quả trả về khi một trong hai nhỏ hơn 5
Kết quả:
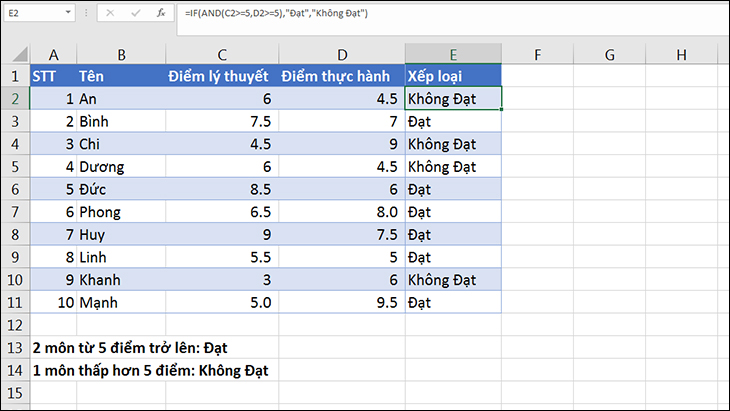
Sử dụng hàm IF nhiều điều kiện
Trong trường hợp cần xét nhiều điều kiện khác nhau, ta có thể dùng hàm IFS.
Công thức:
=IFS(logical_test1, value_if_true1, [logical_test2, value_if_true2]…)
Trong đó
- logical_test1: Biểu thức điều kiện 1.
- value_if_true1: Giá trị trả về nếu điều kiện 1 đúng.
- logical_test2: Biểu thức điều kiện 2.
- value_if_true2: Giá trị trả về nếu điều kiện 2 đúng.
Để giải thích hàm IFS, ta hãy cùng đến ví dụ::Cho một bảng danh sách mã sản phẩm với phần trăm khuyến mãi khác nhau, khi mua sản phẩm nhân viên sẽ quét mã sản phẩm và trả về số tiền khuyến mãi.
Ngoài việc sử dụng hàm VLOOKUP ra, ta còn có thể sử dụng hàm IFS như sau:
=IFS(A2=”Xà Phòng”,0.5, A2=”Sữa tắm”,0.4, A2=”Bột giặt”,0.8)
Trong đó:
- A2 là sản phẩm cần dò điều kiện.
- Xà Phòng, sữa tắm, bột giặt: là các loại sản phẩm cần dò
- 0.5, 0.4, 0.8: là tỉ lệ giảm giá sẽ trả về nếu thỏa điều kiện 1, 2, 3.
Hàm IF kết hợp AND
Để hiểu hơn về trường hợp này, ta có thể đi tới ví dụ sau:
Giả sử ta có điểm trung bình của một học sinh là 8.0, học sinh sẽ được xếp loại học sinh giỏi nếu điểm trung bình đạt 8.0 và hạnh kiểm Tốt
Vậy sử dụng hàm IF kết hợp and trong trường hợp này sẽ là:
=IF(AND(A2>=8, B2=”Tốt”), “Học Sinh Giỏi”, “Học Sinh Tiên Tiến”)
Trong đó:
- AND: So sánh cả 2 điều kiện IF (DTB >=8, Hạnh Kiểm là Tốt)
- “Học Sinh Giỏi”: Kết quả trả về nếu thỏa 2 điều kiện
- “Học Sinh Tiên Tiến”: Kết quả trả về nếu 1 trong hai điều kiện đó không thỏa.
Một số lỗi thường gặp
Kết quả hiển thị trong ô bằng 0 (không)
Lỗi này xảy ra một trong hai giá trị value_if_true hoặc value_if_false đang để trống.
Nếu mục đích của bạn là muốn giá trị trả về để trống thay vì 0, hãy thêm 2 dấu ngoặc kép (“”), hoặc thêm giá trị cụ thể trả về.
Ví dụ: =IF(A1>5,”Đạt”,””) hoặc =IF(A1>5,”Đạt”,”Không Đạt”)
Kết quả hiển thị trong ô là #NAME?
Lỗi này thường xảy ra khi công thức của bạn bị sai chính tả, như thay vì IF thì lại thành UF hoặc OF do các phím U, I, O này ở gần nhau.
Để khắc phục, bạn hãy kiểm tra lại chính tả của công thức và các dấu ngoặc đã đủ chưa (đặc biệt trong hàm IF lồng).
Ở trên là bài viết hướng dẫn bạn cách sử dụng hàm IF trong Excel. Hy vọng nó sẽ giúp ích cho bạn trong học tập và công việc của mình. Chúc các bạn thành công!