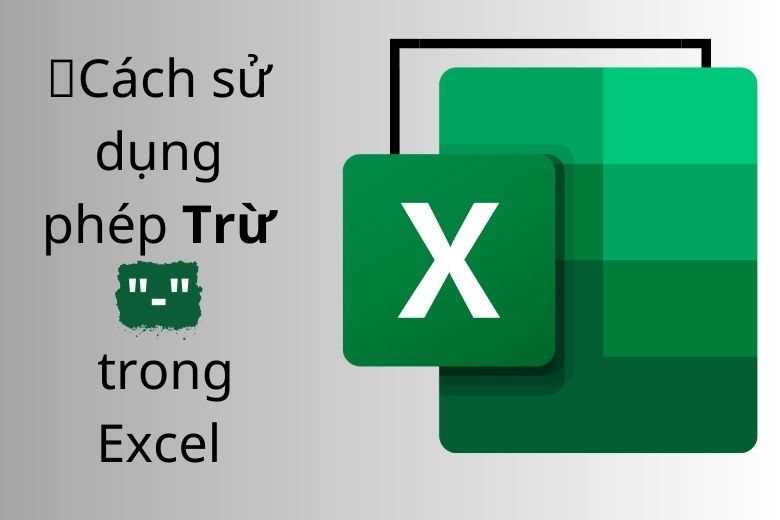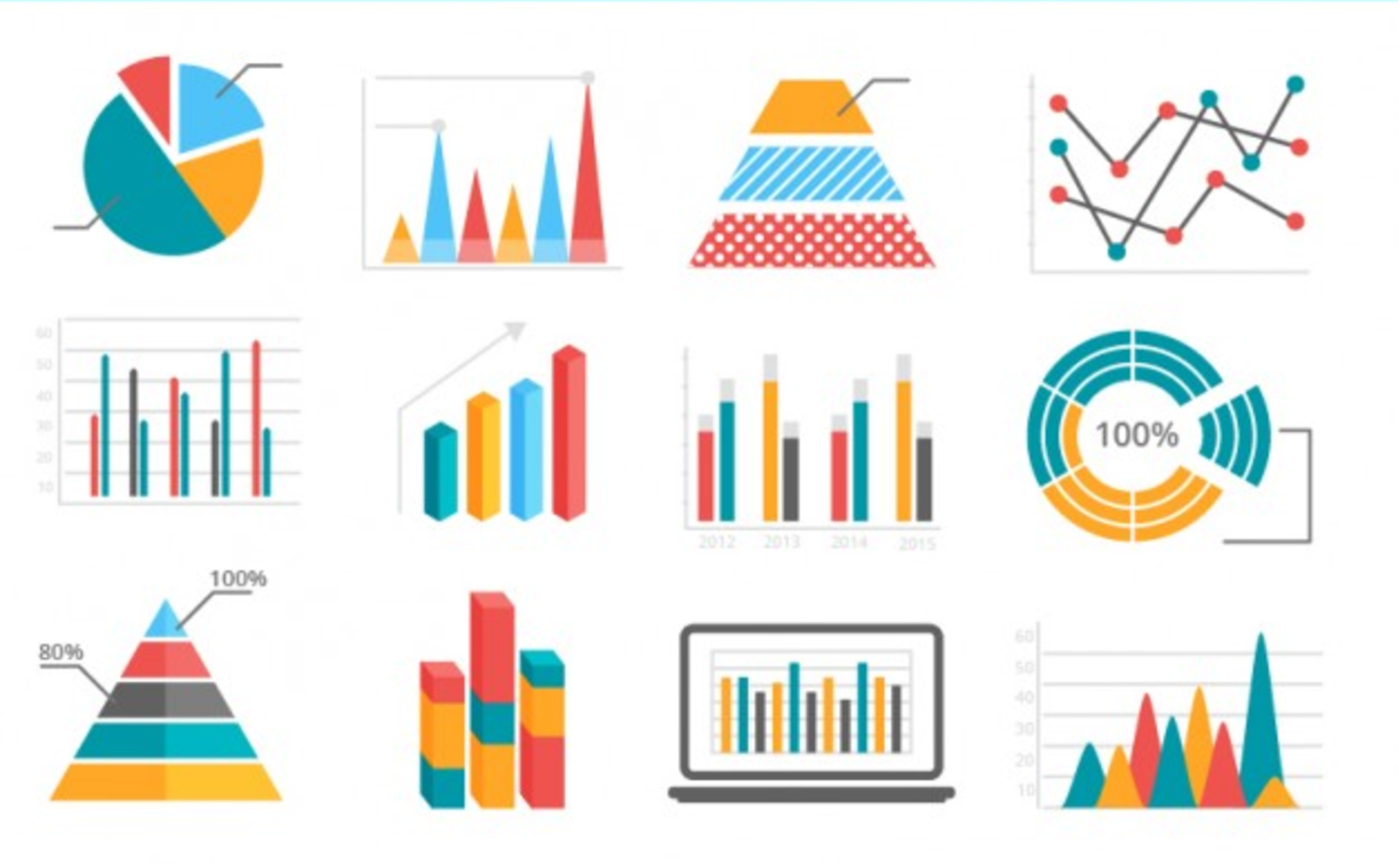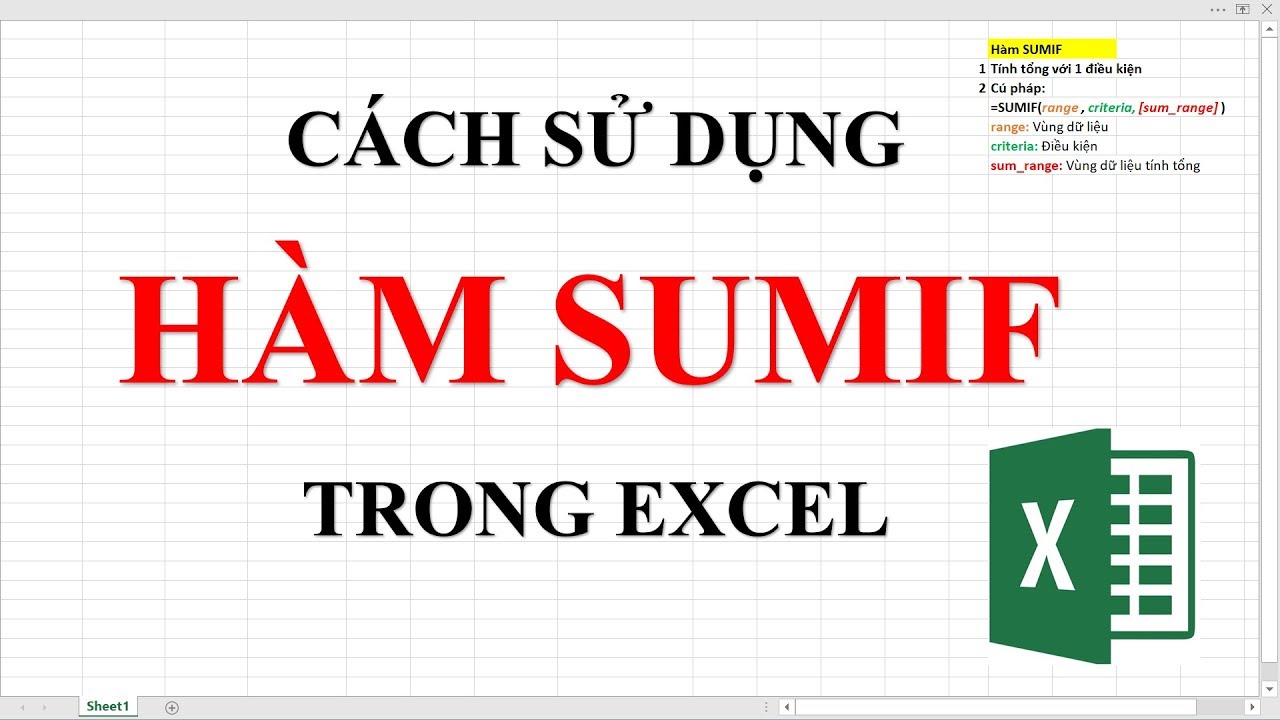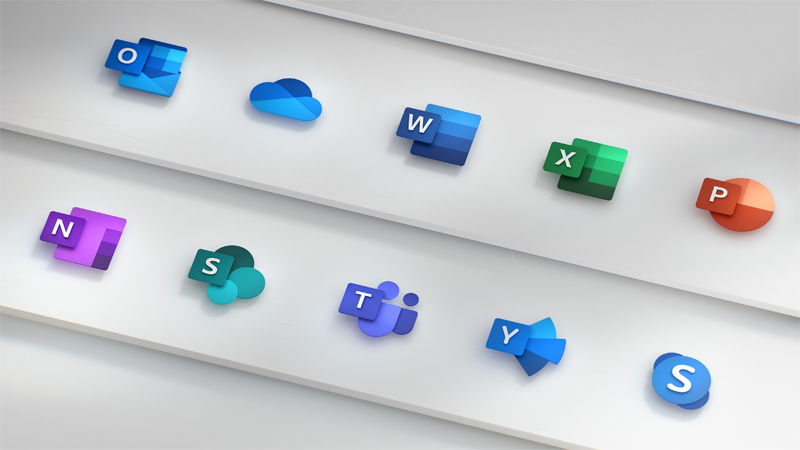Thêm nhạc âm thanh vào PowerPoint là một kỹ năng quan trọng cho bất kỳ ai muốn tạo ra các bài thuyết trình sống động và hấp dẫn. Việc kết hợp âm thanh không chỉ làm tăng sự thu hút của người xem mà còn có thể truyền đạt thông điệp một cách hiệu quả hơn. Từ việc thêm nhạc nền tinh tế đến việc chèn các hiệu ứng âm thanh đúng lúc, PowerPoint cung cấp nhiều công cụ để nâng cao trải nghiệm thuyết trình của bạn. Dưới đây là cách thêm nhạc, âm thanh vào PowerPoint chi tiết nhất.
Lợi ích khi chèn nhạc, âm thanh vào PowerPoint
- Thêm file âm thanh vào bản trình chiếu của bạn dễ dàng và nhanh chóng.
- Làm bài thuyết trình của bạn trở nên sinh động nhờ những hiệu ứng và bớt nhàm chán hơn.
Cách Thêm File Âm Thanh Vào Slide PowerPoint
Thêm âm thanh vào slide PowerPoint là một quá trình đơn giản nhưng quan trọng. Dưới đây là các bước cơ bản:
Bước 1: Mở file trình chiếu PowerPoint, tại màn hình bạn hãy chọn Insert.
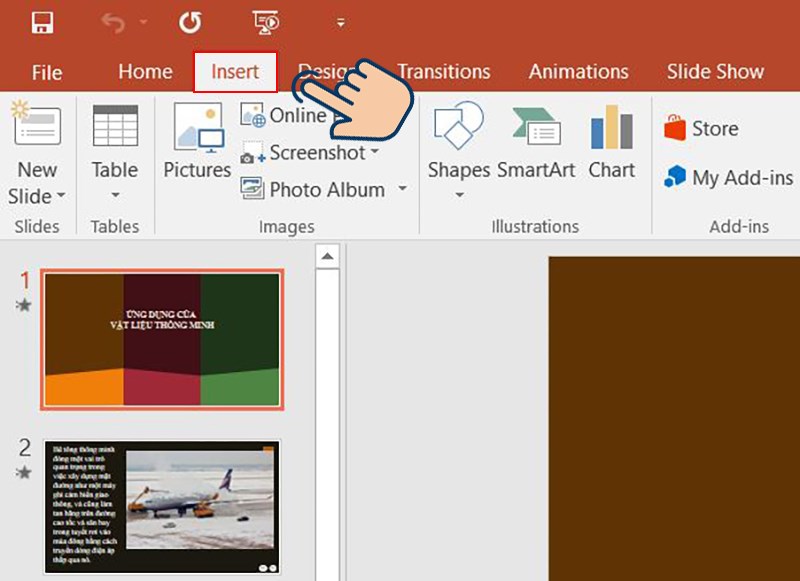
Bước 2: Chọn Audio và chọn Audio on My PC.
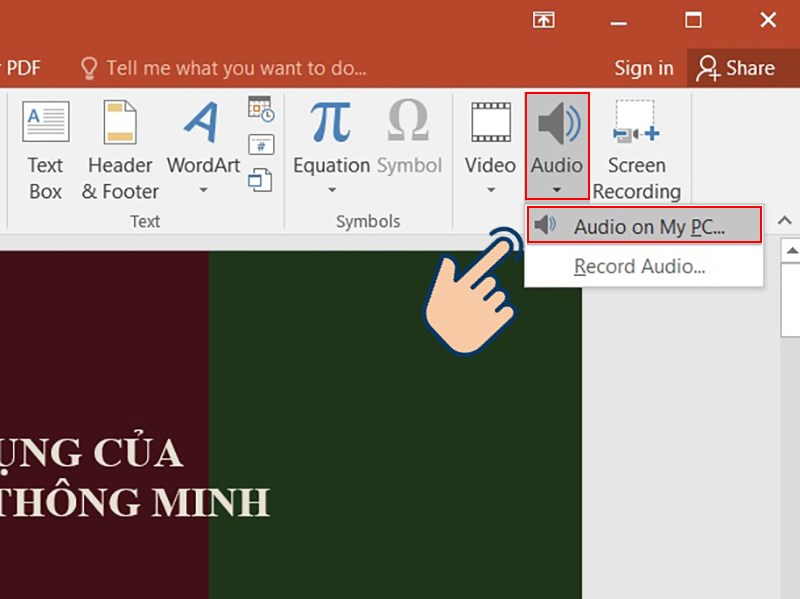
Bước 3: Chọn file nhạc mà bạn muốn thêm nhạc, rồi nhấn Insert.
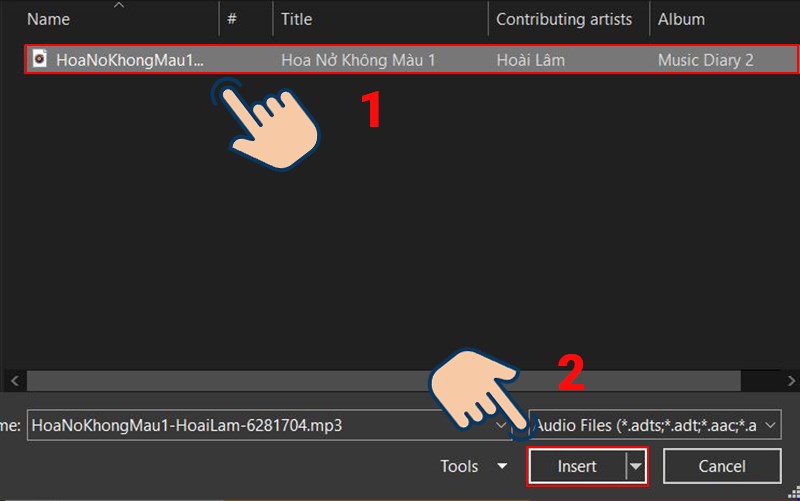
Bước 4: Tại thanh Menu bạn chọn Animations, sau đó vào Animations Pane để thiết lập lại trình phát nhac.
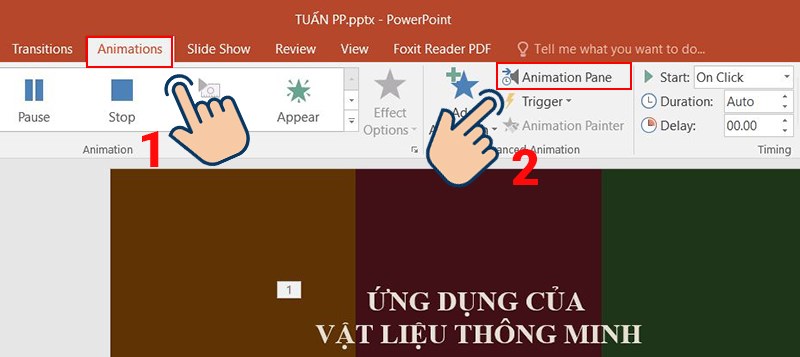
Bước 5: Click chuột phải vào bài hát mà bạn vừa thêm vào ở trong khung Animations Pane, rồi chọn Timing để vào thiết đặt cụ thể cho âm thanh.
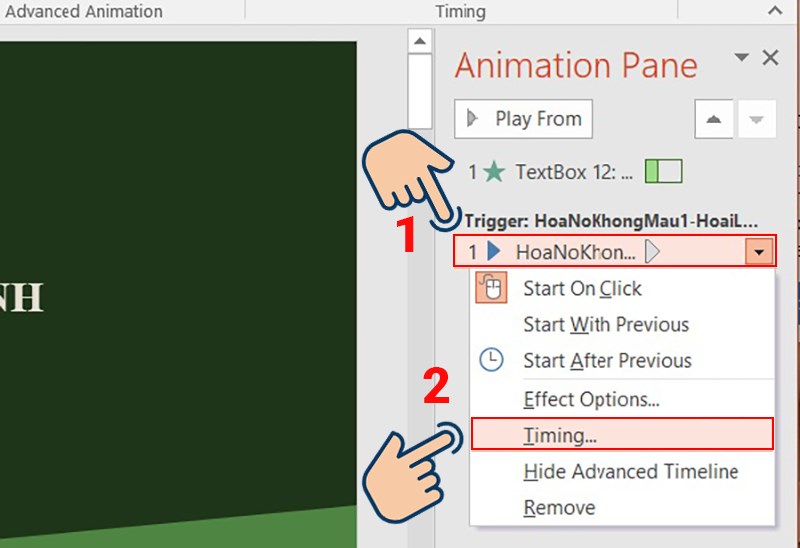
Bước 6: Bạn chuyển sang tab Timing rồi chọn:
- With Previous: Phát nhạc tự động ngay sau khi mở Powerpoint.
- On Click: Đây là lệnh lúc nào chúng ta muốn nghe hay tắt thì click chuột vào Powerpoint.
- After Previous: Phát và lặp lại từ đầu bài nhạc bất cứ lúc nào click chuột.
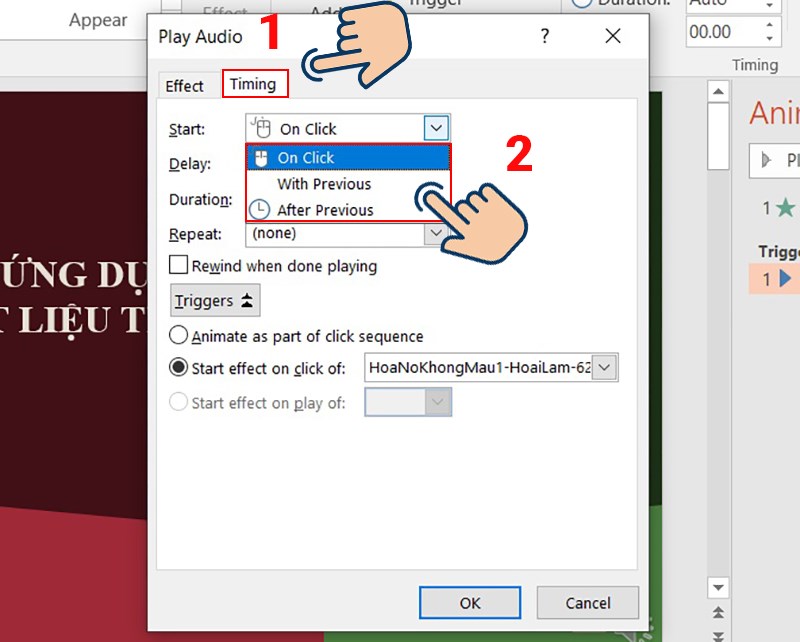
Bước 7: Chọn Tab Effect rồi chọn tích vào ô After để đánh số cho Slides bạn muốn chạy file âm thanh và nhấn OK để lưu lại.
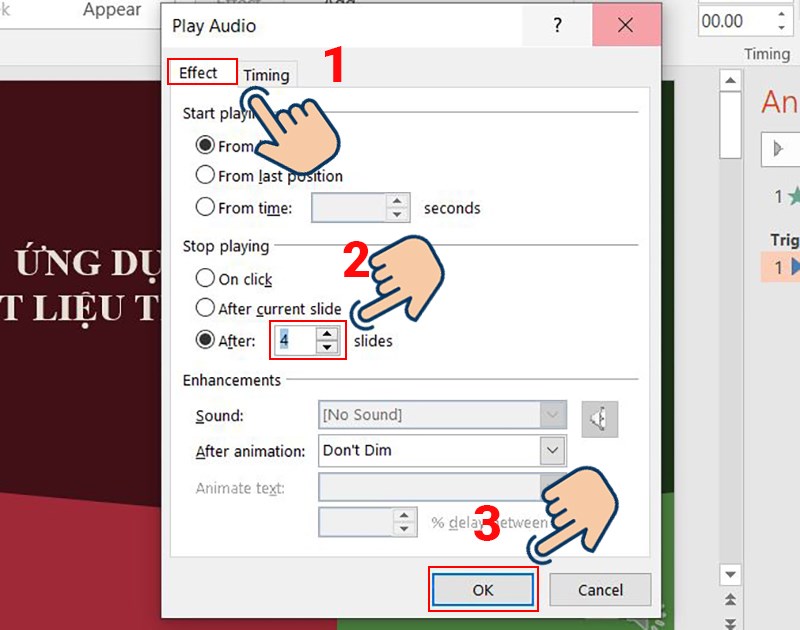
Bước 8: Chọn No Sound, và After còn các thông số chuyển đổi Slides bạn tuỳ chỉnh cho phù hợp với nội dung văn bản trình chiếu Powerpoint.
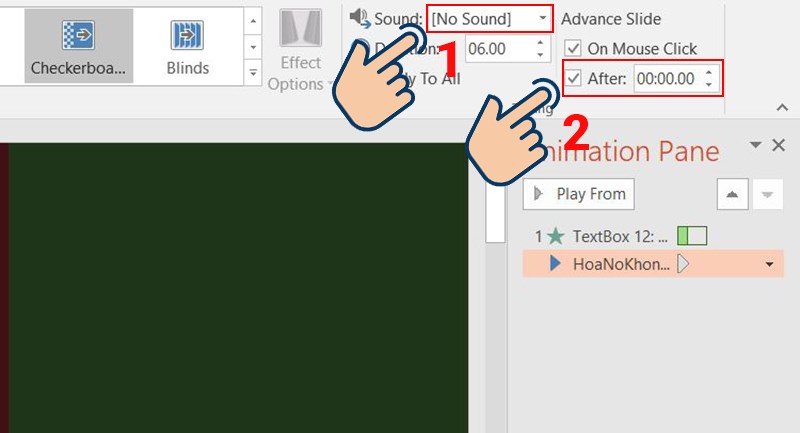
Sau khi thêm âm thanh, bạn sẽ thấy một biểu tượng loa xuất hiện trên slide. Biểu tượng này đại diện cho file âm thanh và có thể được di chuyển hoặc thay đổi kích thước tùy ý.
Kết luận
Việc tích hợp âm thanh vào bài thuyết trình PowerPoint không chỉ là một yếu tố bổ sung mà còn là một công cụ mạnh mẽ giúp cải thiện khả năng tương tác và tiếp cận nội dung cho người xem. Qua bài viết này, chúng ta đã cùng nhau khám phá những cách mà âm thanh có thể biến đổi trải nghiệm thuyết trình. Bằng cách áp dụng đúng các kỹ thuật, từ việc chọn âm thanh nền đến tạo hiệu ứng âm thanh độc đáo, bạn hoàn toàn có thể biến một bài thuyết trình truyền thống trở thành một sự kiện đáng nhớ và hấp dẫn.
Hãy xem âm thanh như một phần thiết yếu trong nghệ thuật thuyết trình, giúp bạn kết nối tốt hơn với khán giả của mình và truyền tải thông điệp một cách mạnh mẽ hơn.