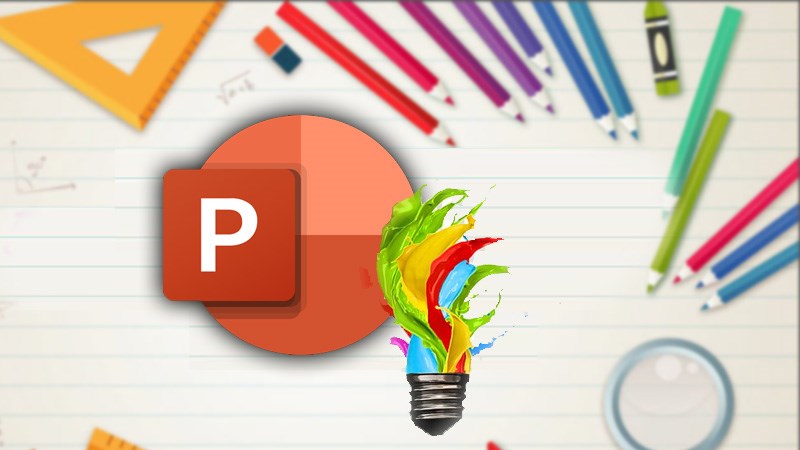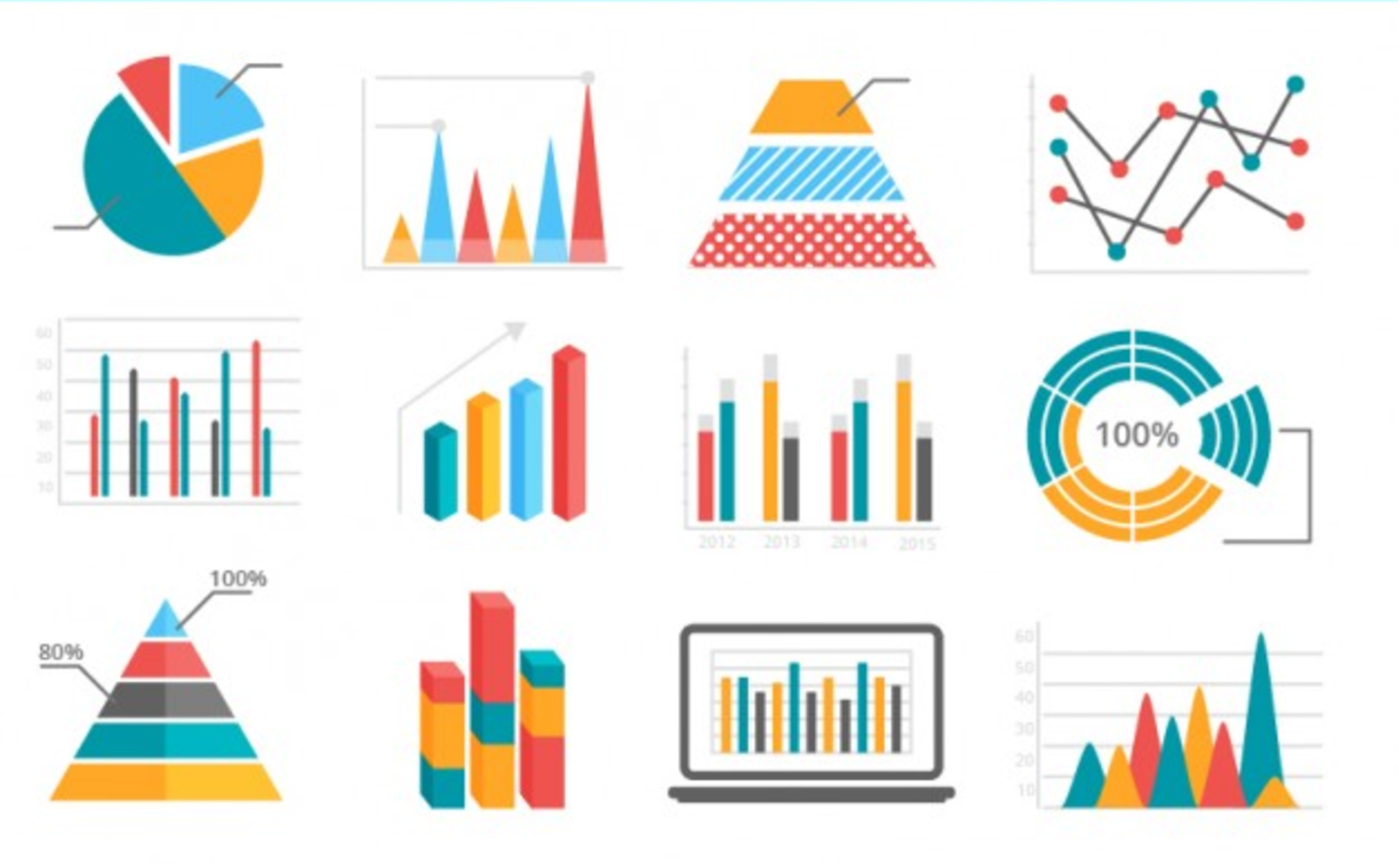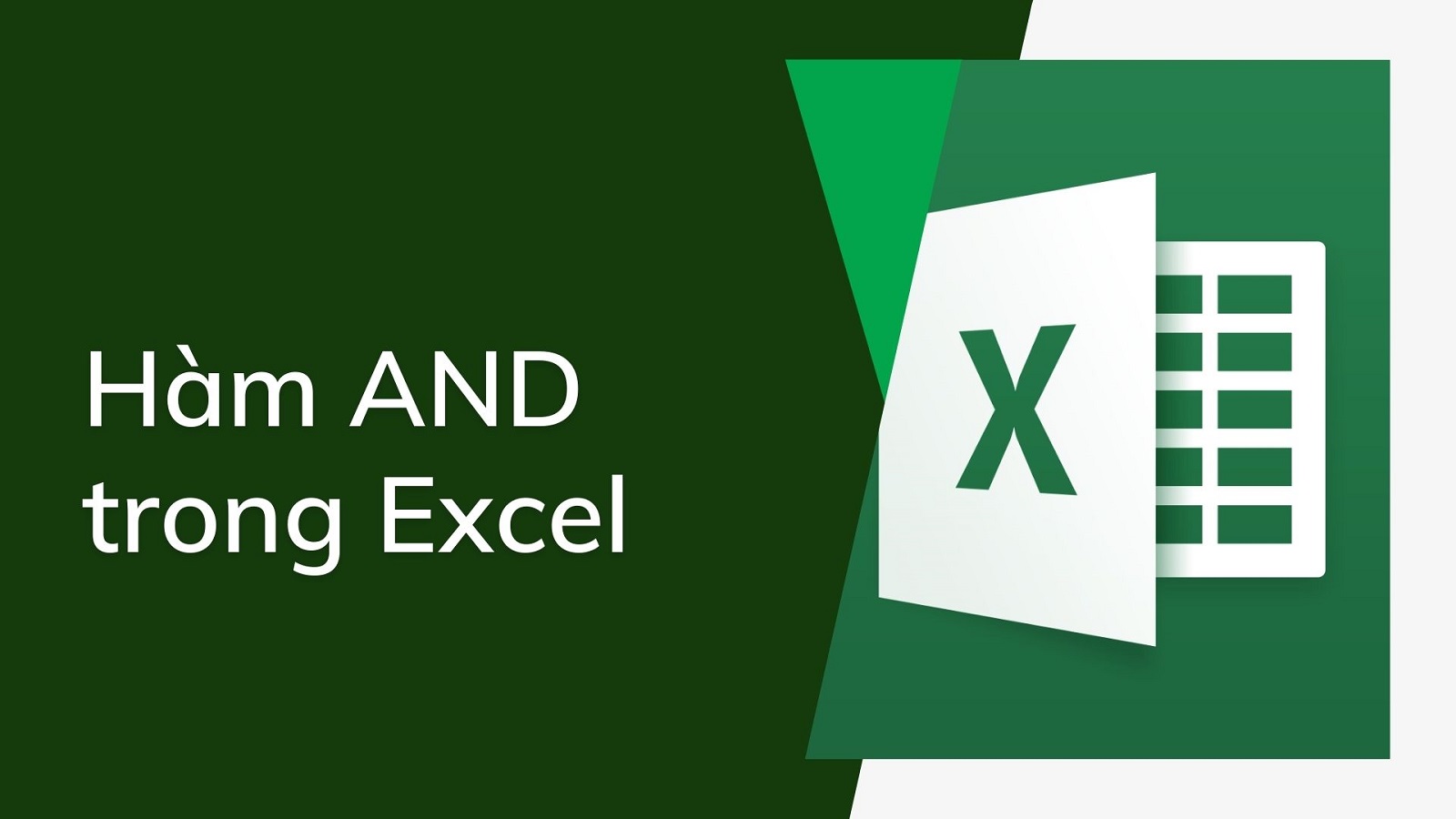Lỗi không lưu được Powerpoint là một lỗi phổ biến gây ra nhiều phiền toái cho người dùng. Dưới đây là nguyên nhân và cách khắc phục lỗi không lưu được PowerPoin đơn giản nhất.
Lỗi không lưu được PowerPoint: Nguyên nhân và cách khắc phục hiệu quả
Nguyên nhân dẫn đến lỗi không lưu được Powerpoint

Có rất nhiều nguyên nhân dẫn đến lỗi không lưu được Powerpoint. Dưới đây là một số nguyên nhân phổ biến:
- Lỗi phần mềm: Có thể xuất hiện lỗi trong phiên bản Powerpoint bạn đang sử dụng, gây ra sự cố khi lưu file. Đôi khi, định dạng file không tương thích với phiên bản Powerpoint hiện tại, dẫn đến việc không thể lưu file.
- Lỗi hệ thống: Hệ thống máy tính của bạn có thể đang gặp vấn đề, chẳng hạn như thiếu dung lượng trống, xung đột phần mềm, hoặc virus.
- Lỗi file: File Powerpoint của bạn có thể bị hỏng hoặc bị nhiễm virus, dẫn đến việc không thể lưu file.
- Lỗi do người dùng: Bạn có thể đang cố gắng lưu file Powerpoint ở một vị trí không có quyền truy cập, hoặc bạn đang sử dụng một định dạng file không hỗ trợ.
- Thiết bị quá tải: Việc bạn chạy quá nhiều phần mềm cùng một lúc có thể dẫn đến quá tải và các phần mềm lần lượt dừng phản hồi.
Cách lấy lại file do lỗi không lưu được Powerpoint
Tìm lại file PowerPoint chưa lưu
Bước 1: Đầu tiên, bạn mở cửa sổ File Explorer trên thiết bị và nhấn vào thanh tìm kiếm cụm từ “PPT*.tmp“.

Bước 2: Khi file PowerPoint tạm thời sẽ hiện ra trong cửa sổ File Explorer. Bạn nhấn chuột phải tại file và chọn Properties sau đó đổi đuôi file thành “.ppt” để có thể mở file trong phần mềm PowerPoint.
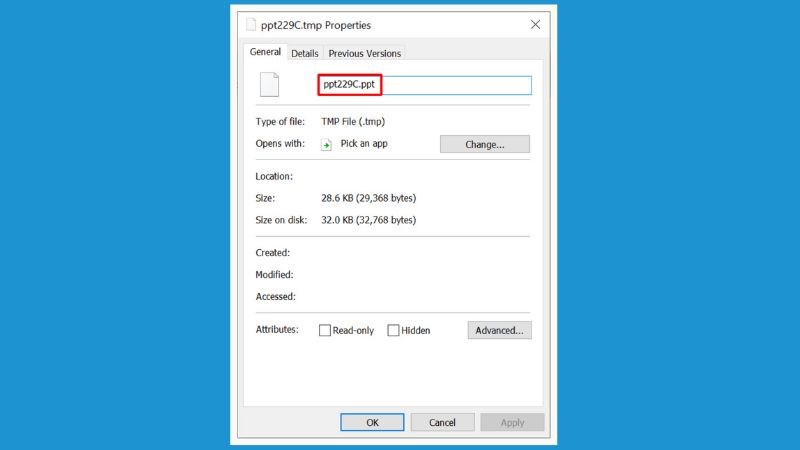
Bước 3: Khi file đã được đổi đuôi tên, bạn có thể trực tiếp kiểm tra nội dung bài thuyết trình từ file này. Để hoàn thành khôi phục bản PowerPoint chưa lưu, bạn chỉ cần thực hiện thao tác chọn thẻ File sau đó chọn Save As rồi lưu file vào vị trí bạn muốn để hoàn tất.
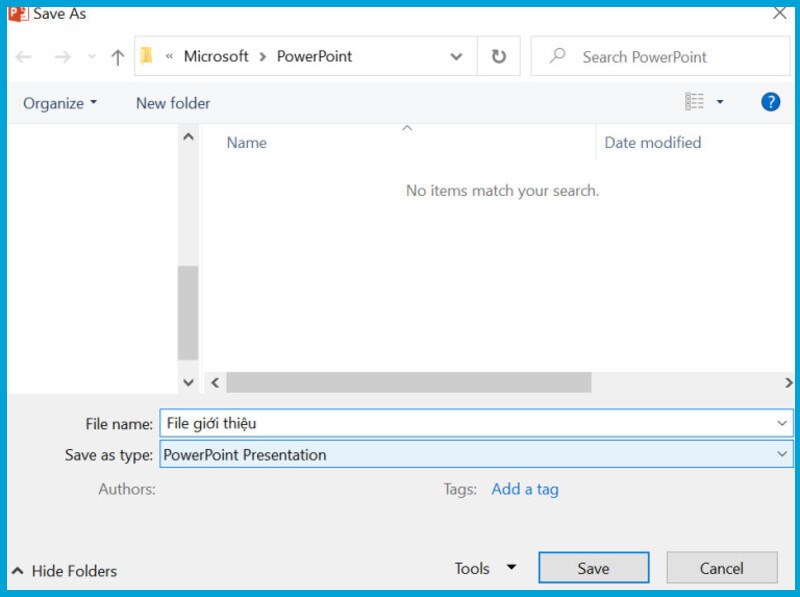
Sử dụng tính năng Recover Unsaved Presentation
Bước 1: Bạn tiến hành mở PowerPoint, đi đến thẻ File và chọn vào mục Open sau đó chọn Recent Presentations và cuộn xuống cuối màn hình nhấn Recover Unsaved Presentation.
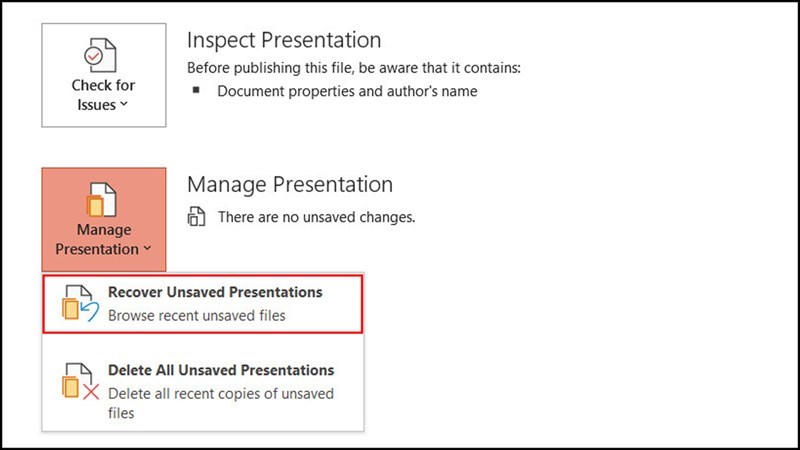
Bước 2: Đến màn hình Document Recovery, tất cả các bản trình chiếu PowerPoint có thể khôi phục sẽ được liệt kê ngay bên dưới, cùng với đó là thông tin về ngày, giờ tạo của tệp. Căn cứ vào khung thời gian đó bạn có thể chọn phiên bản mới nhất để khôi phục.
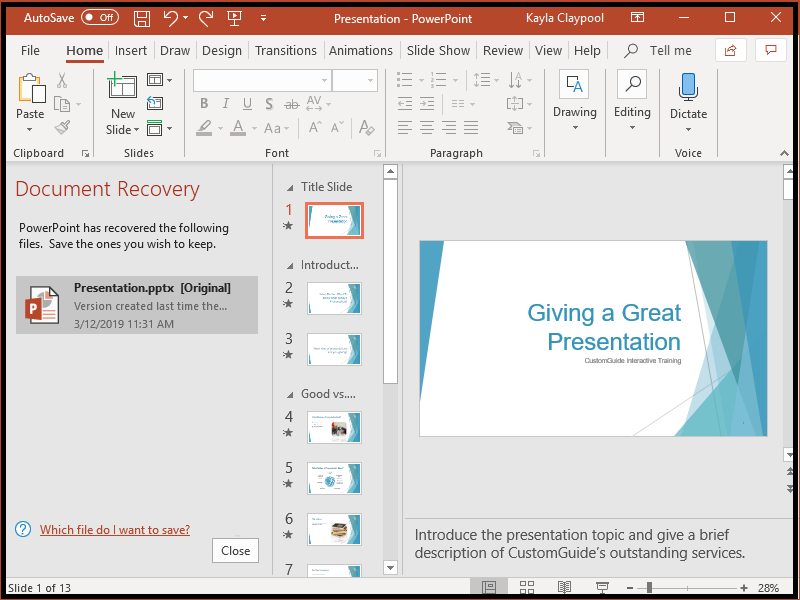
Bước 3: Sau khi khôi phục hoàn tất, bạn chỉ cần thực hiện thao tác chọn thẻ File sau đó chọn Save As rồi lưu file vào vị trí bạn muốn để hoàn tất.
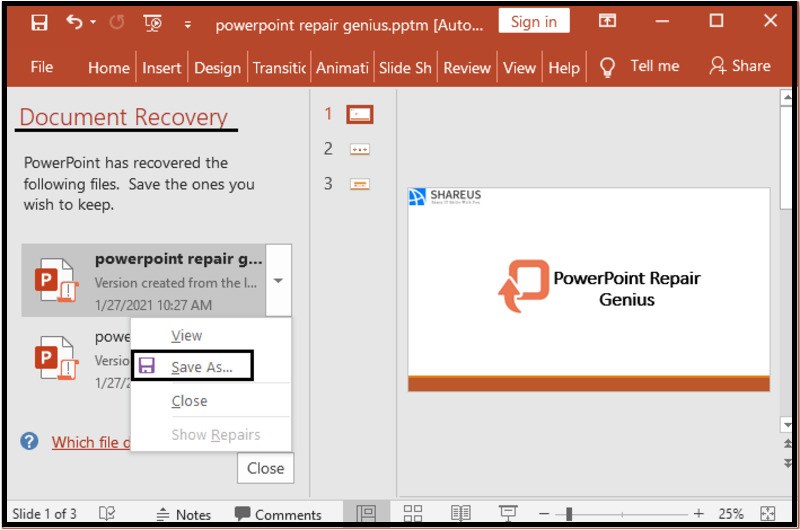
Di chuyển vị trí lưu trữ file PowerPoint
Bước 1: Đầu tiên, bạn cần mở folder chứa file bị hỏng. Nhấn chuột phải tại file PowerPoint cần sửa chọn Copy để lưu file vào clipboard. Sau đó, di chuyển đến một folder mới và nhấn chuột phải tại cửa sổ folder chọn Paste để lưu file trong folder mới.
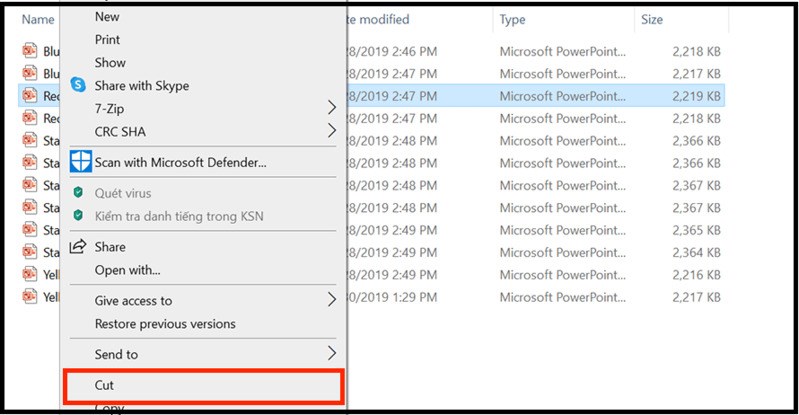
Bước 2: Bạn hãy mở file trong folder mới này. Nếu thao tác diễn ra suôn sẻ, không gặp phải vấn đề gì, thì bạn có thể đi đến kết luận rằng lỗi file xảy ra chính là do folder cũ và bạn có thể lưu ở folder mới.
Copy slide sang một file mới
Bước 1: Thay vì mở một file PowerPoint đã được lưu trên thiết bị hoặc đám mây, hãy mở một file PowerPoint mới.
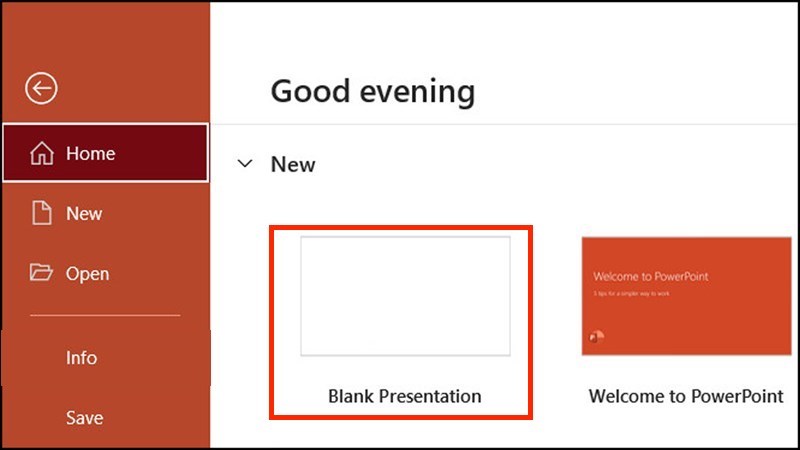
Bước 2: Tại cửa sổ mới, bạn đi đến thẻ Home chọn New Slide rồi click vào mục Reuse Slides.
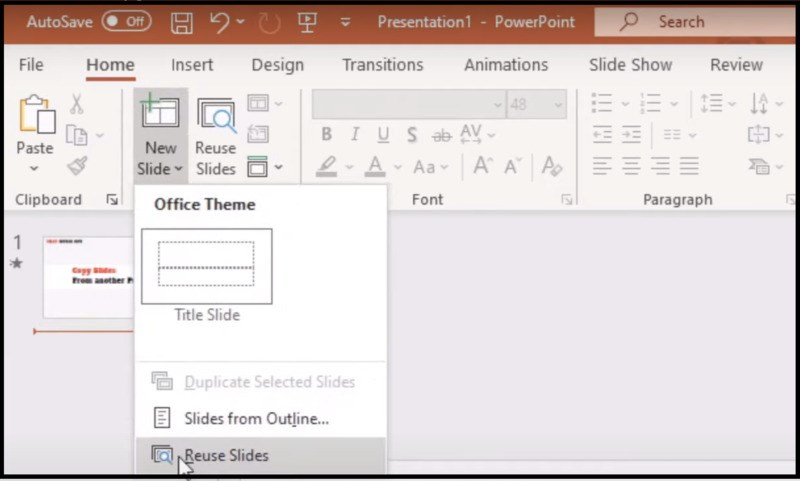
Bước 3: Ở cửa sổ Reuse Slides bạn nhấn Browser để nhập vị trí file PowerPoint cần chèn slide vào file mới hiện tại. Bạn hãy chọn tất cả các slide trong cửa sổ Reuse Slides để PowerPoint chèn chúng vào file mới.
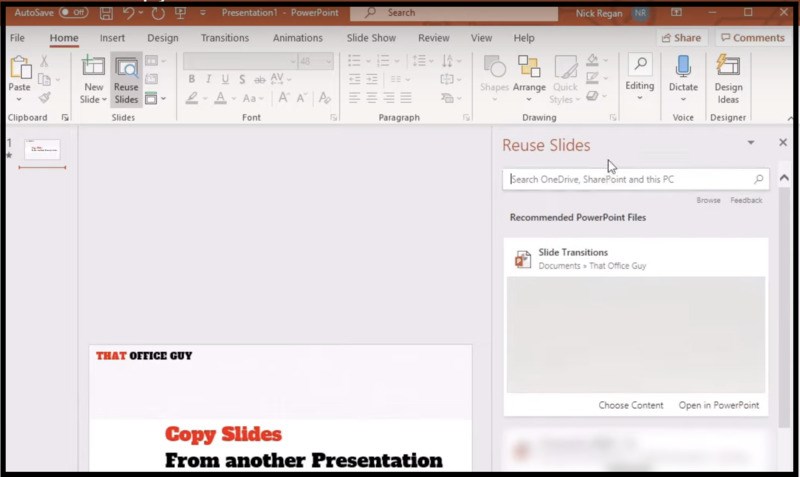
Bước 4: Khi đã hoàn thành bước copy slide phía trên, giờ đây bạn có thể lưu ngay file mới này vào folder mong muốn.
Mở PowerPoint trong chế độ an toàn
Nếu bạn nghi ngờ file PowerPoint bị hỏng do lỗi trong phần mềm, tốt hơn hết hãy thử khởi động PowerPoint trong chế độ an toàn.
Bước 1: Ở màn hình ứng dụng, bạn nhấn giữ phím Ctrl và nhấn biểu tượng PowerPoint để mở phần mềm trong chế độ an toàn
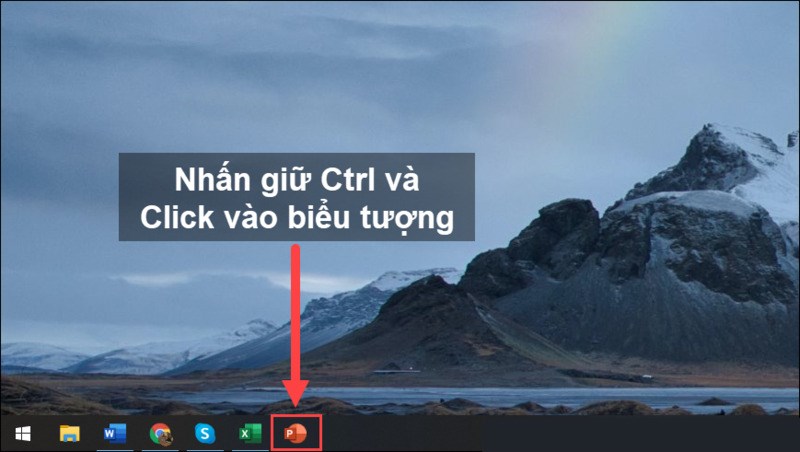
Bước 2: Một hộp thoại thông báo của Microsoft PowerPoint hiện ra với nội dung xác nhận kích hoạt safe mode. Bạn hãy nhấn Yes để mở file trong chế độ an toàn.
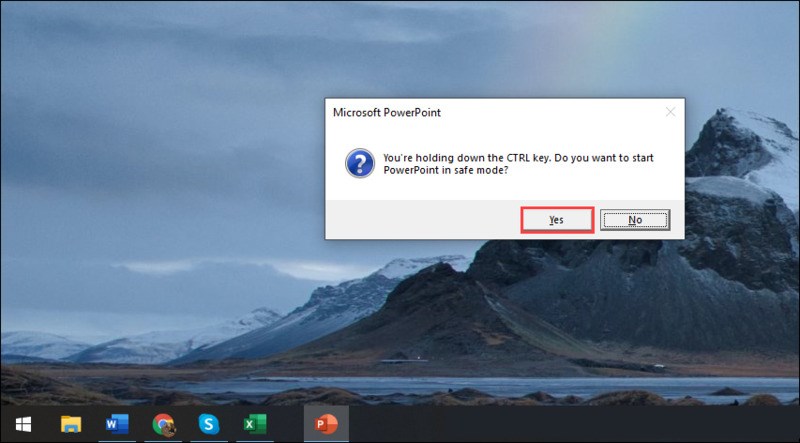
Bước 3: Ngay sau đó, PowerPoint sẽ được khởi động trong chế độ Safe Mode (an toàn) và một số tính năng bị tắt.
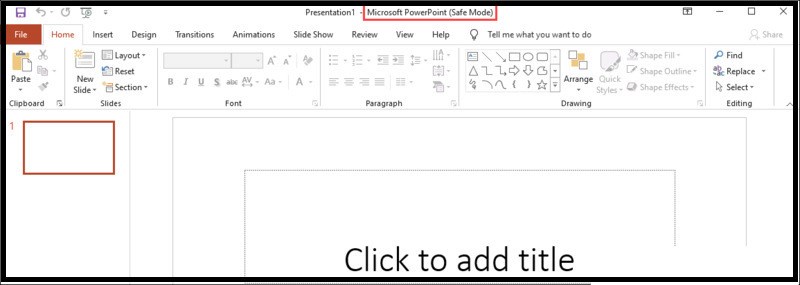
Cách đề phòng lỗi không lưu được Powerpoint
Kích hoạt AutoSave trên thanh công cụ
Khi bạn mở PowerPoint, bạn sẽ thấy trên thanh công cụ xuất hiện dòng chữ AutoSave và một nút công tắc bên cạnh. Để kích hoạt chế độ AutoSave tự động lưu file đang mở, bạn chỉ cần bật nút công tắc từ OFF sang ON.
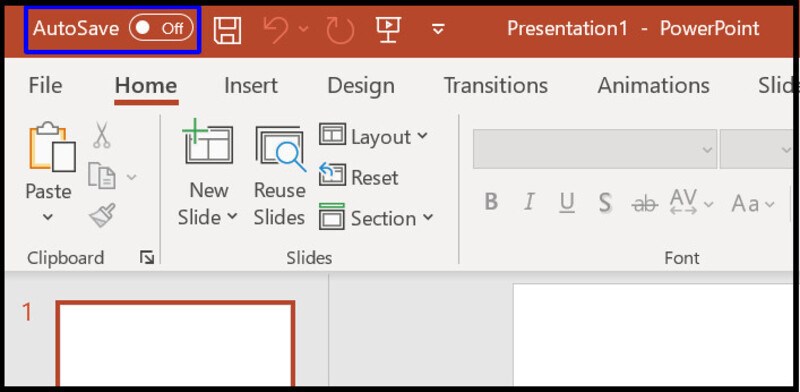
Kích hoạt AutoSave trong cài đặt
Bước 1: Kích hoạt ứng dụng PowerPoint lên, truy cập menu File và chọn Options.
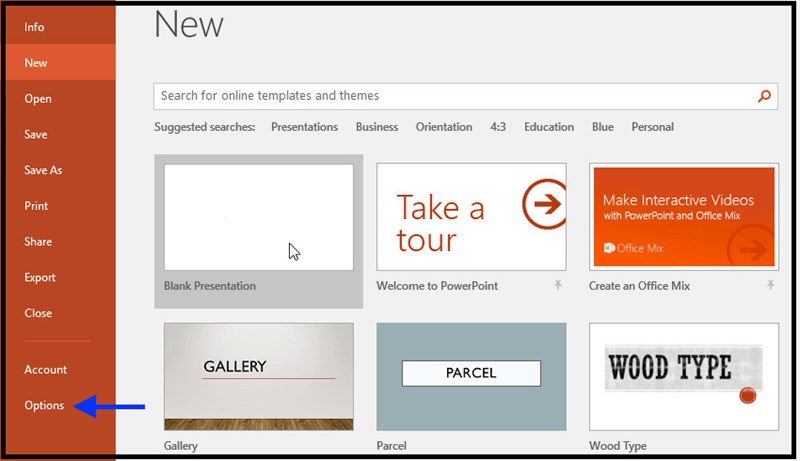
Bước 2: Trong hộp thoại PowerPoint Options hiển thị, bạn chọn thẻ Save ở khung bên phải, ở mục Save presentations bạn tích chọn các ô phía dưới.
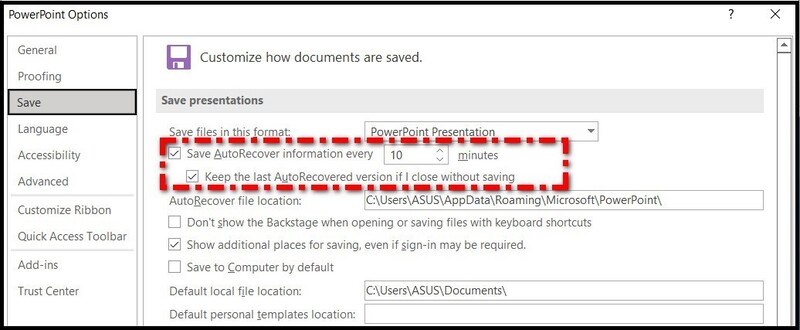
Bước 3: Sau khi thiết lập hoàn tất, bạn chọn nút OK để lưu lại thay đổi để hoàn tất tính năng tự động lưu để không bỏ lỡ bất kỳ nội dung nào.
Qua bài viết nguyên nhân và cách khắc phục lỗi không lưu được PowerPoint hiệu quả trên đây, hy vọng các bạn có thể tự lấy lại được những file lưu đã bị mất của mình. Chúc các bạn thành công!